우편 봉투 엑셀 주소 출력 인쇄하는 방법에 대한 포스팅입니다. 엑셀 주소를 봉투로 출력하는 방법은 라벨지에 엑셀 주소를 출력하는 방법과 매우 유사합니다. 여기에 몇 가지 세팅을 바꾸어주면 됩니다. 라벨지로 출력하는 방법은 아래 링크에 상세하게 설명해 두었으니 본 포스팅을 읽기 전 먼저 읽으시는걸 추천드립니다.

STEP 1. 엑셀 주소록 만들기
우선, 우편 봉투에 주소록을 인쇄하기 위해서는 워드에서 엑셀 주소를 불러와야 하기 때문에, 엑셀 주소가 필요합니다. 엑셀 주소를 만드는 방법은 기존에 ‘엑셀 주소 라벨지에 출력하기’ 포스팅에서 설명하였으므로, 해당 단계를 생략하고 동일한 파일을 사용하여 진행하겠습니다.
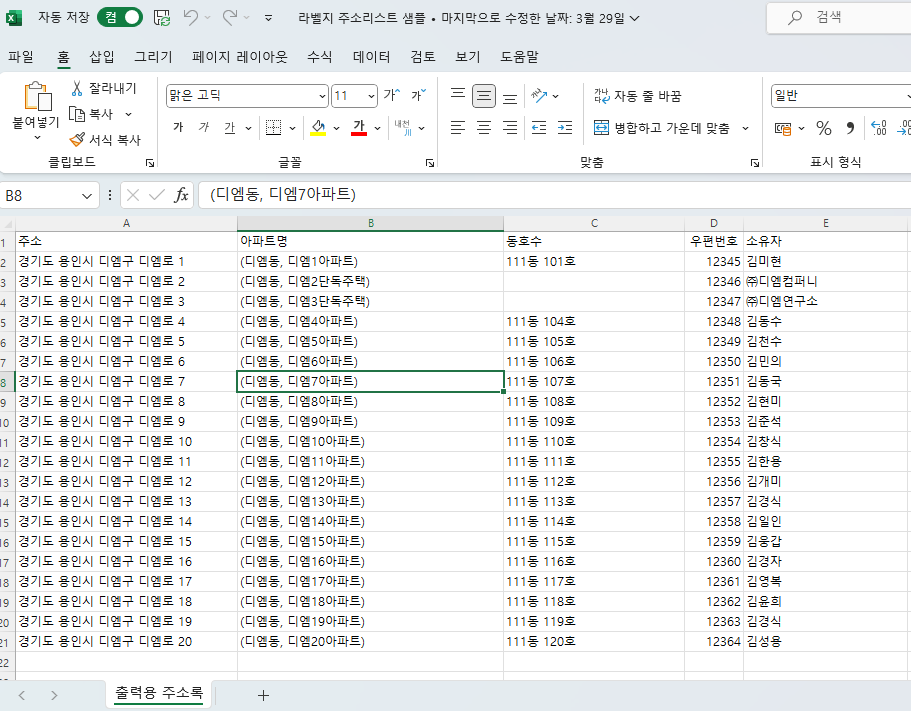
STEP 2. 보내는 사람 및 요금별납 디자인 하기
보내는 사람 디자인하기
보내는 사람 정보는 텍스트로 입력하거나 이미지로 만들어 삽입할 수 있습니다. 이미지를 만드는 경우에는 망고보드나 미리 캔버스 등을 활용하여 제작할 수 있습니다. 아래에서 두 가지 방법을 모두 안내하겠습니다.

요금별납 디자인하기
우체국에서 동일인이 동일한 우편을 다량 발송하기 위해서는 요금별납 스탬프를 함께 인쇄하여야 합니다.
** 같은 사람이 동시에 우편물의 종류와 우편요금 등이 동일한 우편물을 동시에 다량으로 발송하는 경우, 개개의 우편물에 우표를 붙이지 않고 대신 우편물 겉면에 ‘요금별납’ 표시만을 하고, 요금은 현금으로 별도 납부하는 우편 서비스를 말한다** 출처 : 두산백과

STEP 3. 워드 레이아웃 설정하기
워드 실행 > 편지 메뉴 > 편지 병합 시작 > 봉투 클릭
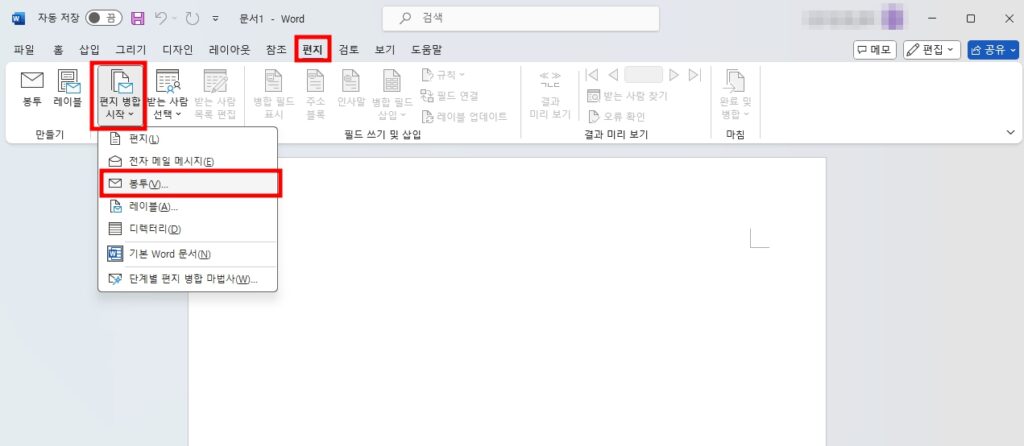
봉투 옵션 설정
다이소 등에서 판매하는 A4 사이즈가 들어가는 무지 봉투의 경우 105 x 220mm 크기의 봉투를 선택해주시면 됩니다.
봉투 선택 후 확인 버튼을 눌러주세요.
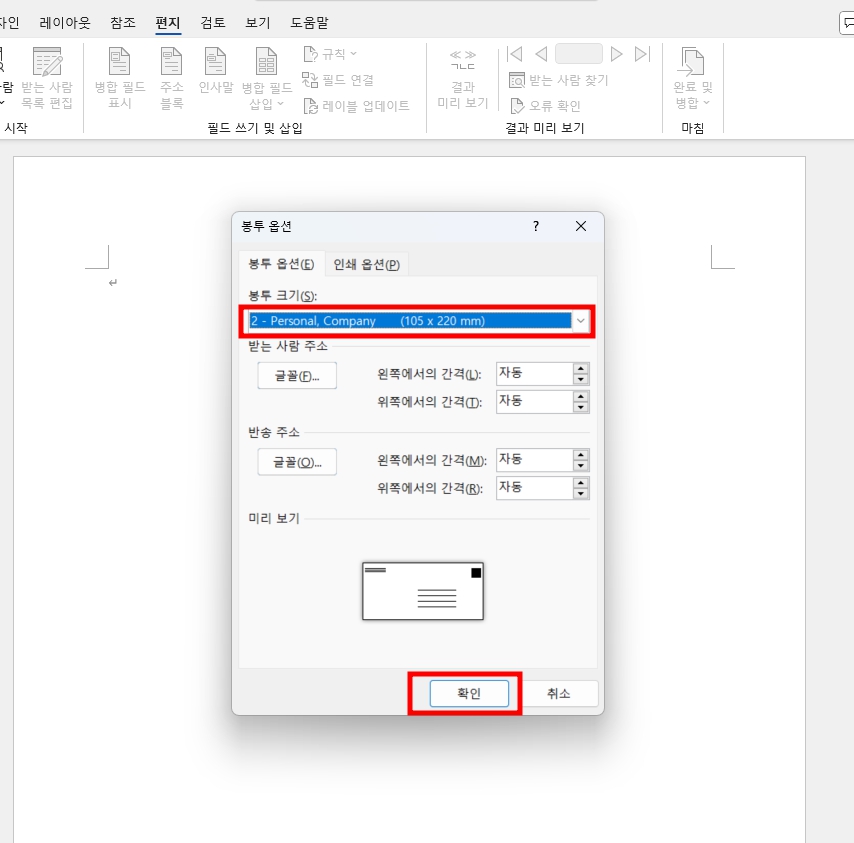
위 2단계를 잘 따라오면 워드의 A4 레이아웃이 봉투모양으로 변경됩니다.
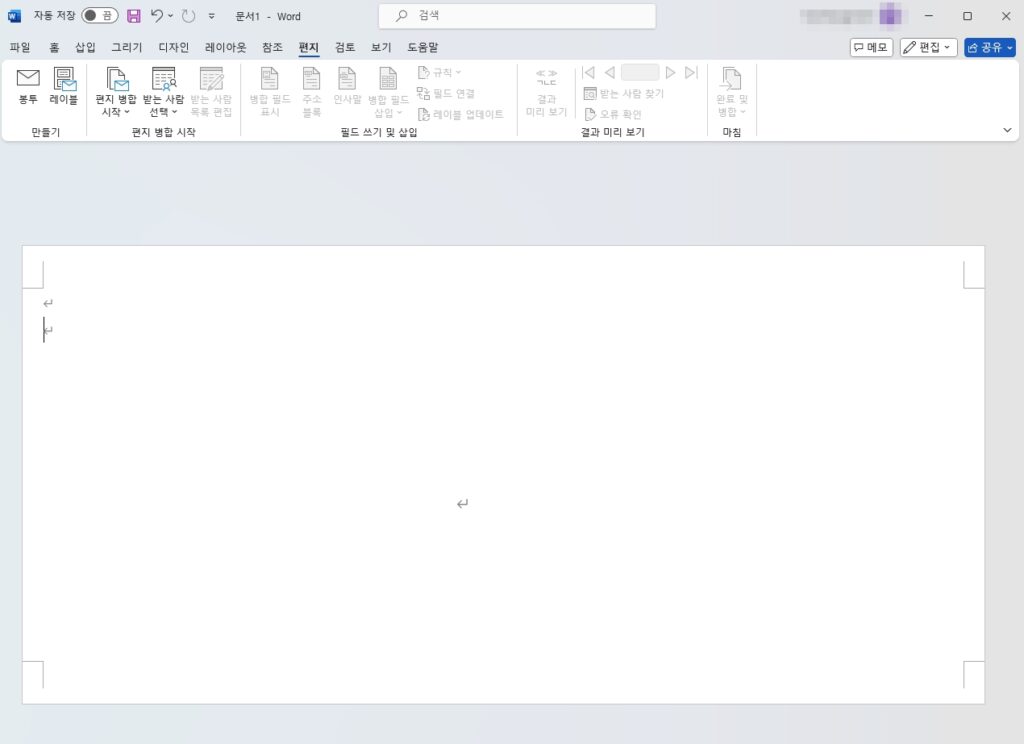
STEP 4. 보내는 사람과 요금별납 삽입하기
보내는 사람과 요금별납을 이미지로 삽입하는 경우
삽입 > 그림 > 이 디바이스 클릭
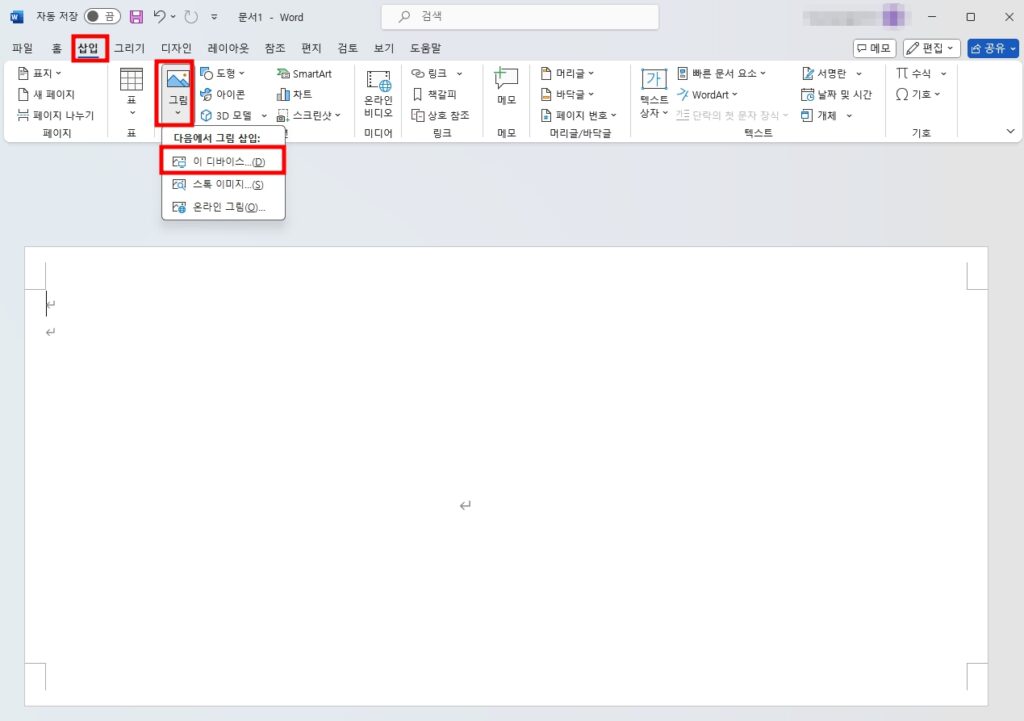
보내는 사람 이미지와 요금별납 이미지를 삽입
(두 개를 동시에 삽입하려면 Ctrl 키를 누른 채로 이미지 두 개를 순차적으로 클릭하시면 됩니다)
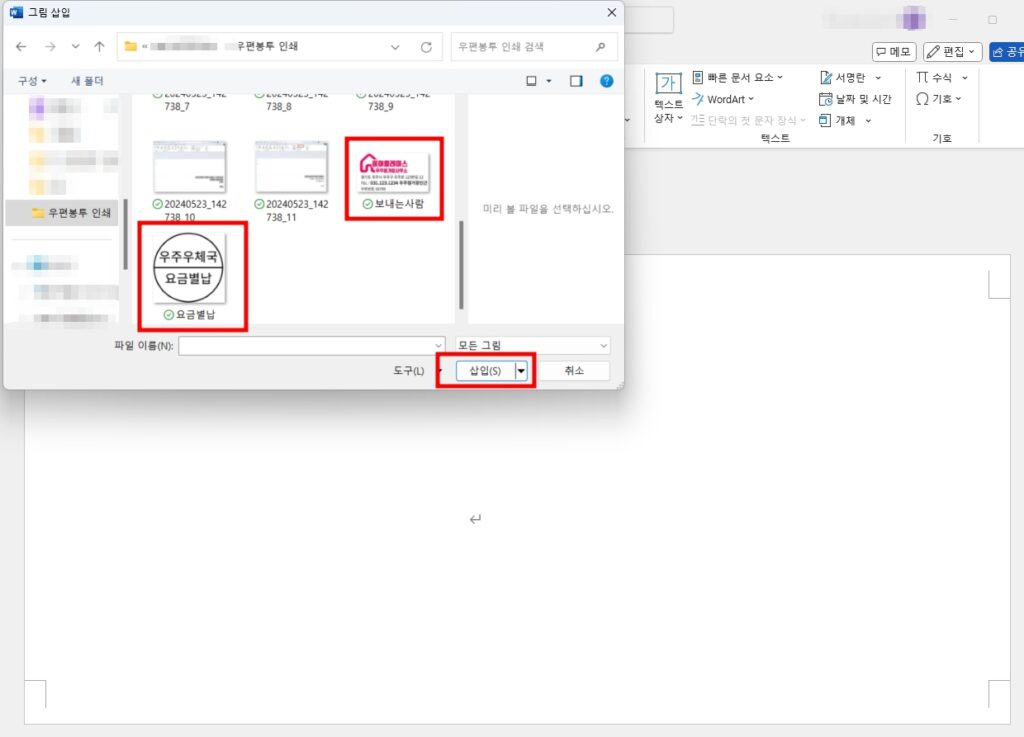
그러면 이렇게 엉망진창으로 이미지들이 불러와 지는 모습을 볼 수 있습니다.
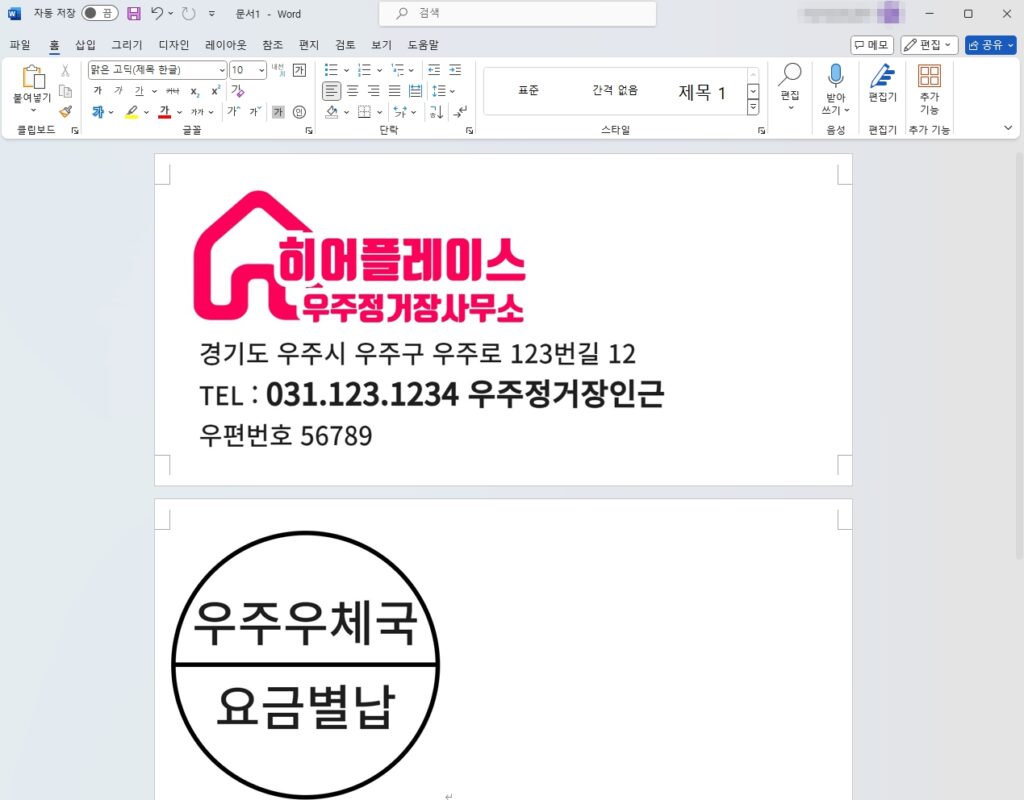
이미지 배치하기
우선 보내는 사람 이미지를 클릭한 후, 그림 서식 메뉴에서 “텍스트 줄 바꿈”을 선택한 후 “텍스트 앞”을 순차적으로 클릭합니다.
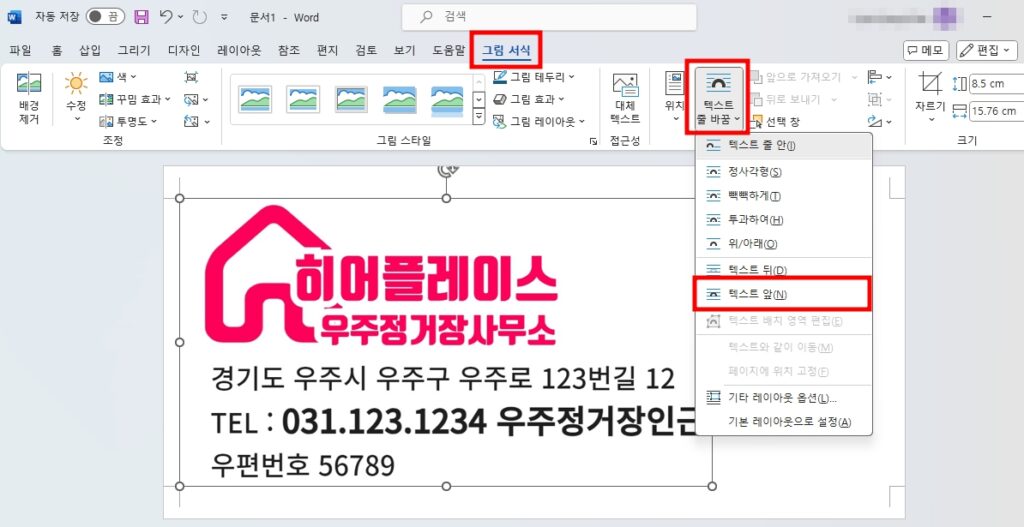
다시 한 번 보내는 사람 이미지를 클릭하여 사이즈를 조절하고, 마우스로 원하는 위치로 이동시키세요.
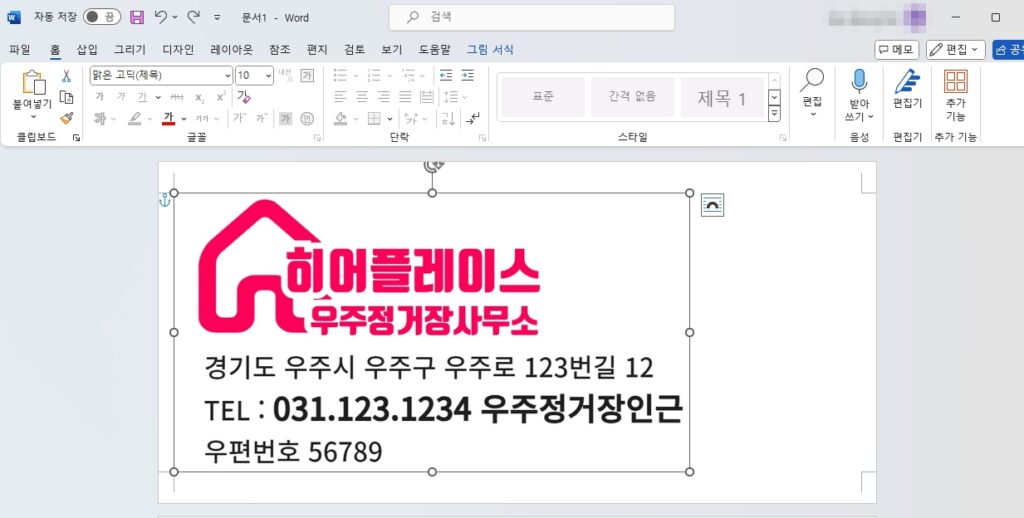
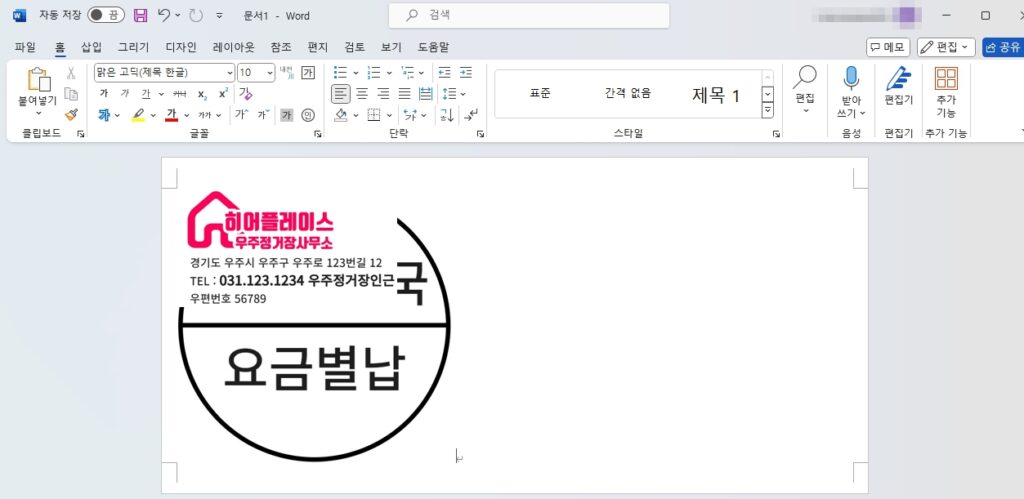
요금 별납 상기 내용과 동일하게 작업한 뒤, 우측 상단으로 위치시켜 주세요.
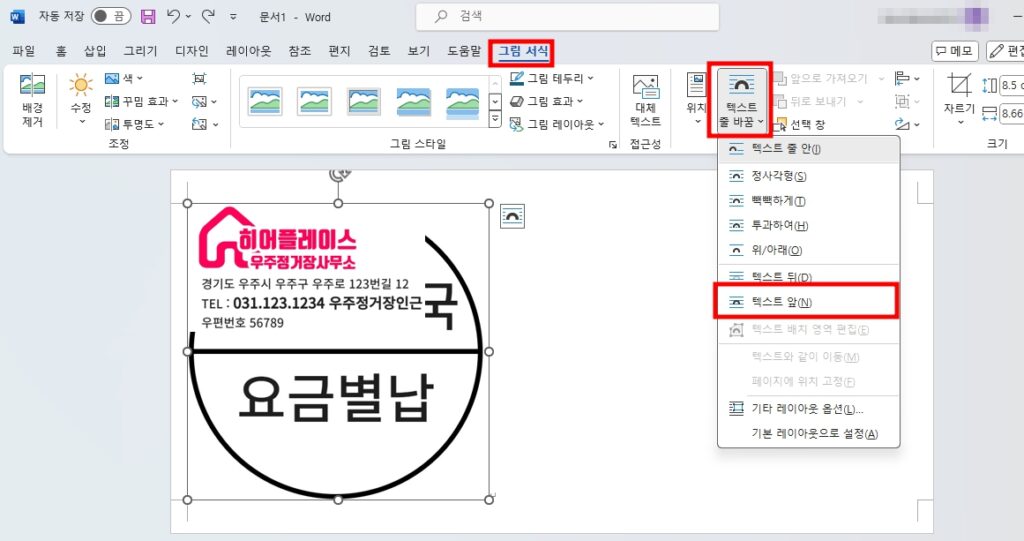
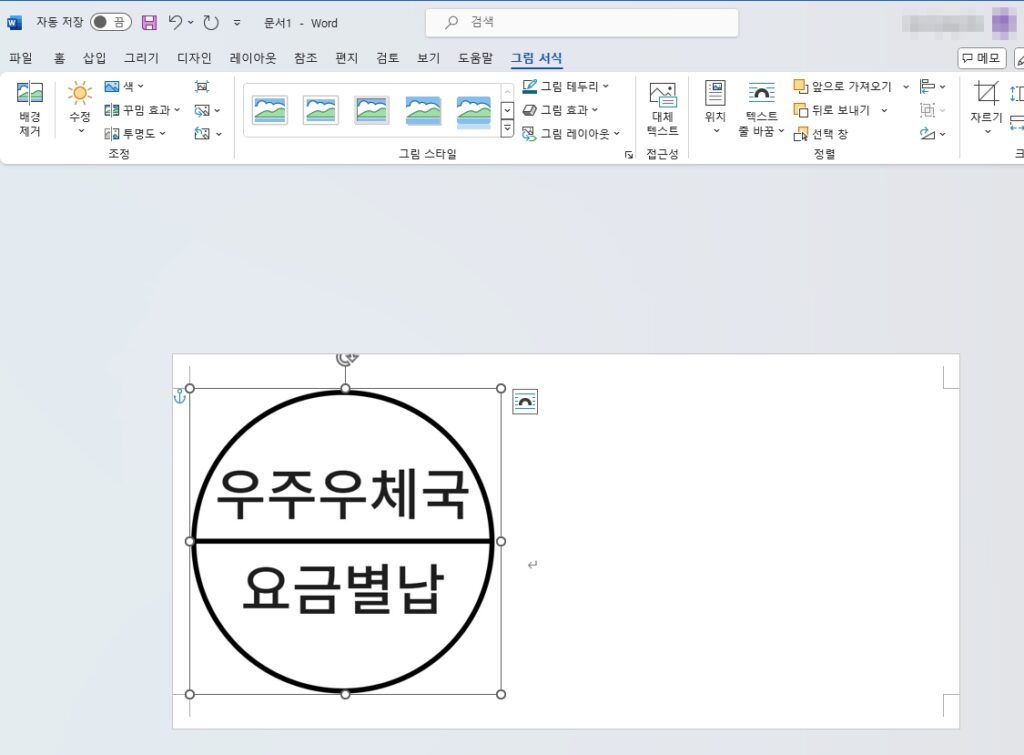
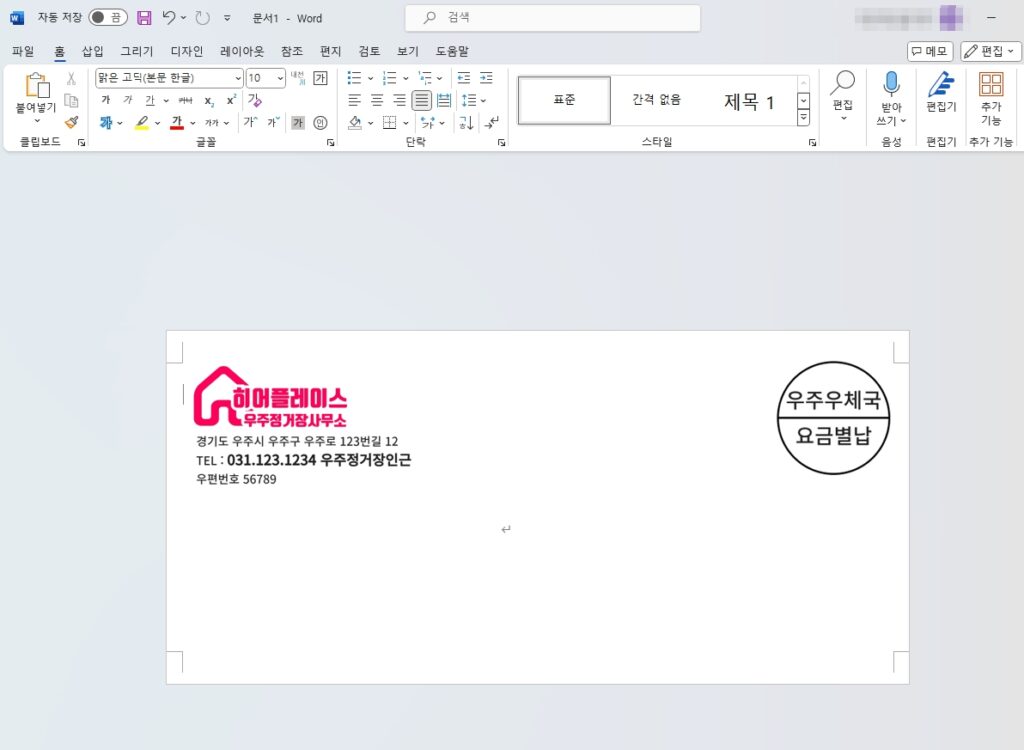
보내는 사람을 텍스트로 삽입하는 경우
요금 별납은 위 내용대로 이미지로 작업하시면 되고, 보내는 사람은 보내는 사람 위치에 있는 텍스트 입력란에 타이핑하면 됩니다.
필요한 정보를 텍스트로 입력한 후, 글꼴과 글꼴 크기 등을 가독성이 좋게 수정하세요.
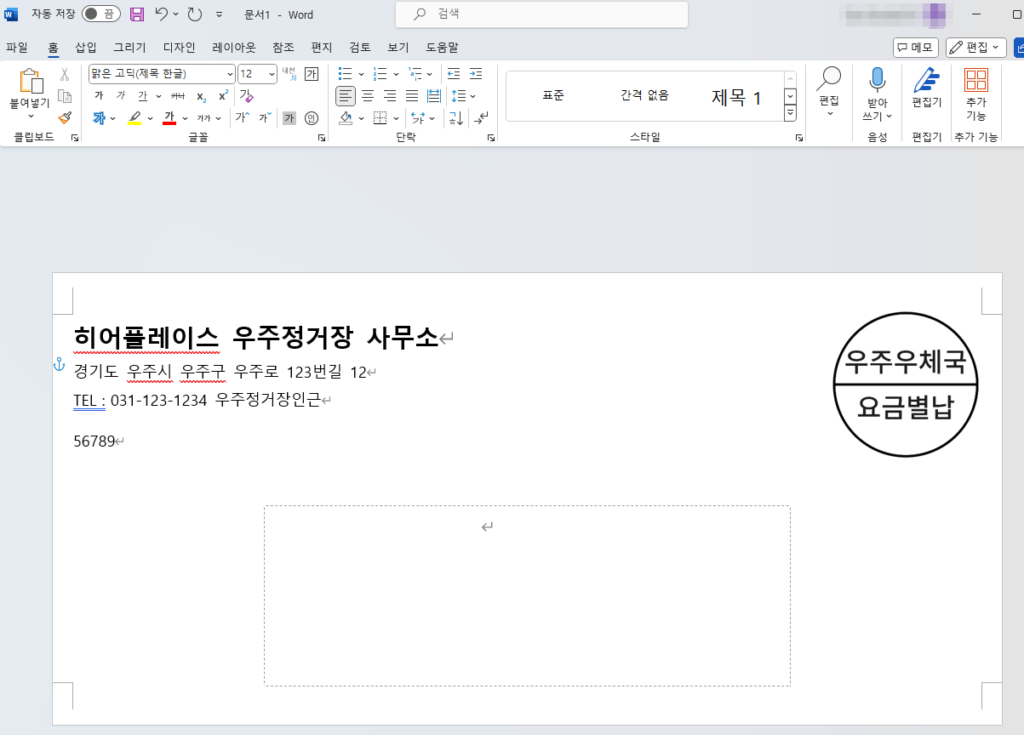
STEP 5. 받는 사람 입력하기 (엑셀 주소 불러오기)
엑셀 주소록 불러오기
편지 메뉴 > 받는 사람 선택 > 기존 목록 사용 클릭
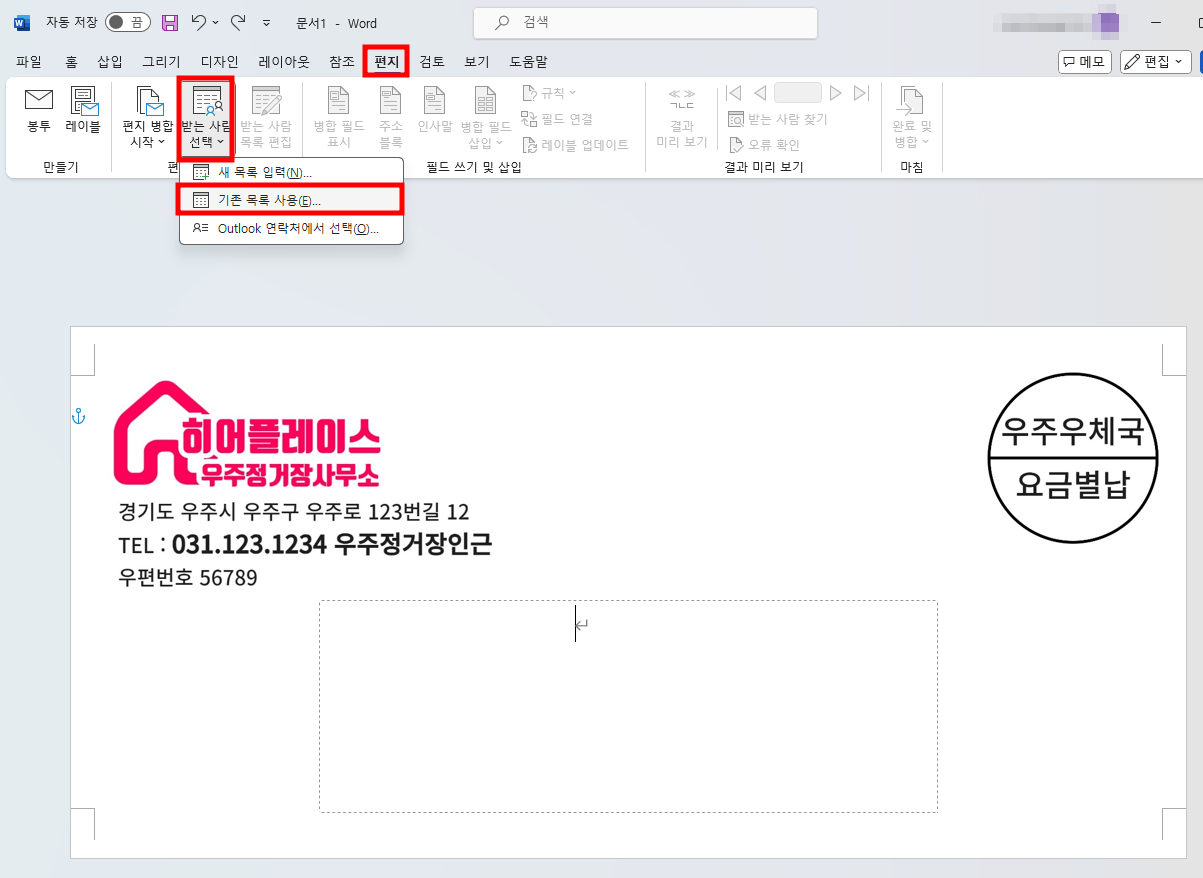
엑셀 주소록이 저장된 위치로 이동하여 파일 선택 후 열기 클릭
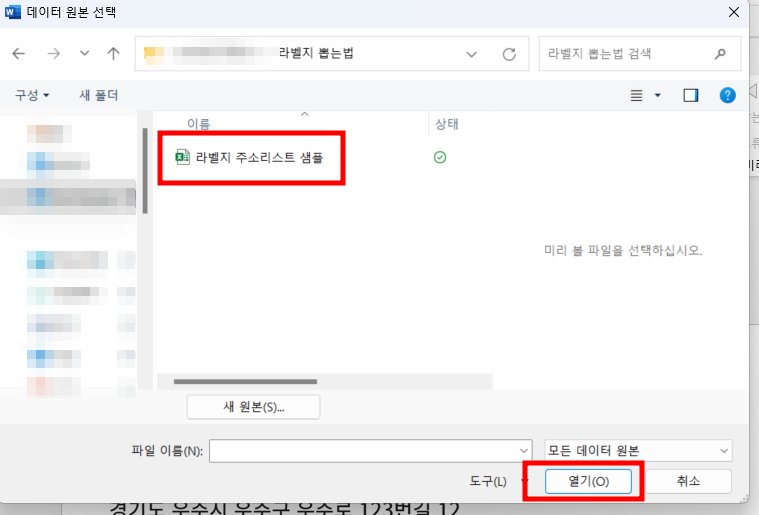
Sheet를 선택한 후 확인을 클릭하세요. Sheet가 여러 개인 경우, 주소가 정리되어 있는 Sheet인지 꼭 확인 후 클릭하세요.
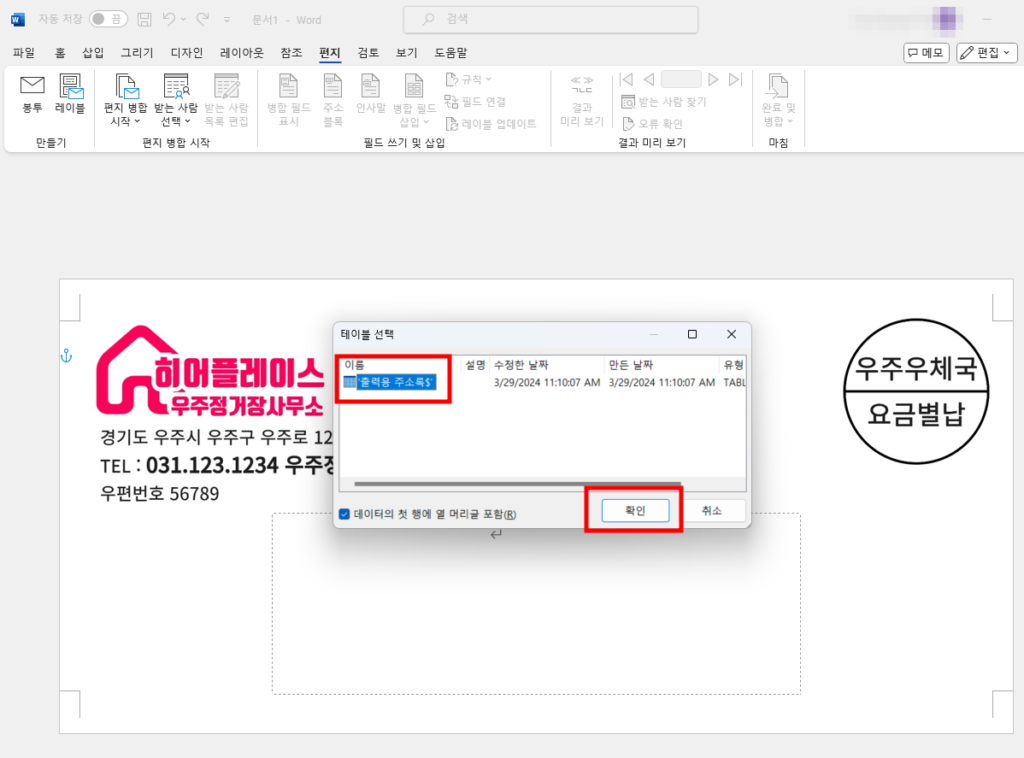
병합 필드 삽입하기
편지 메뉴의 ‘병합 필드 삽입’을 클릭하여 받는 사람 정보에 입력하고자 하는 내용들을 불러옵니다.
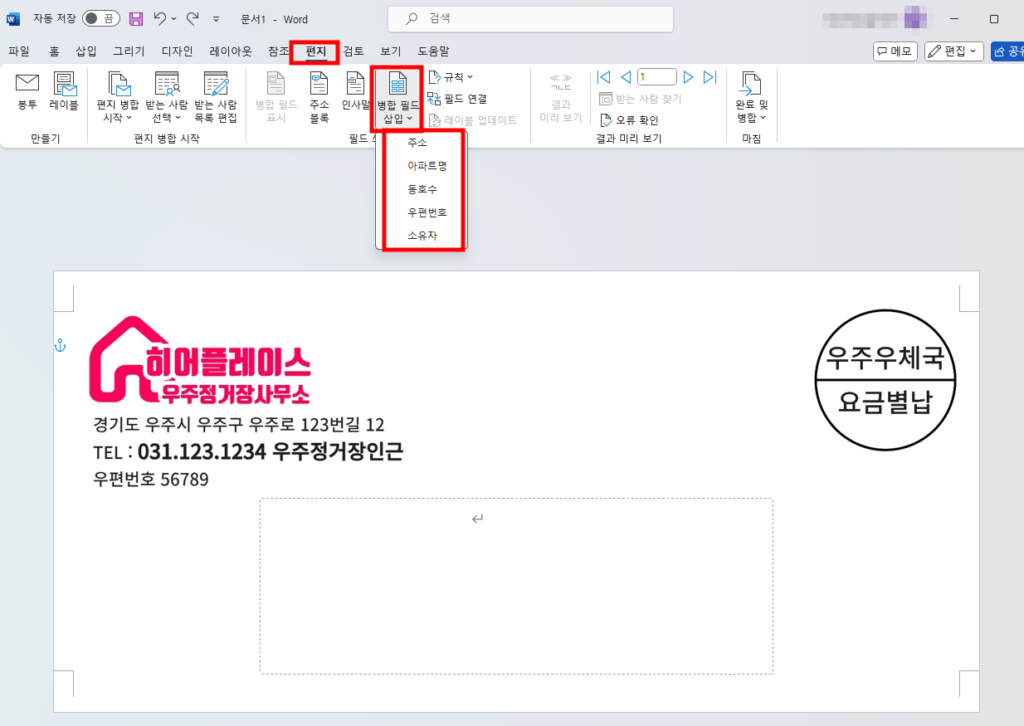
여기서는 주소, 아파트명, 동호수, 우편번호, 소유자를 모두 불러왔습니다.
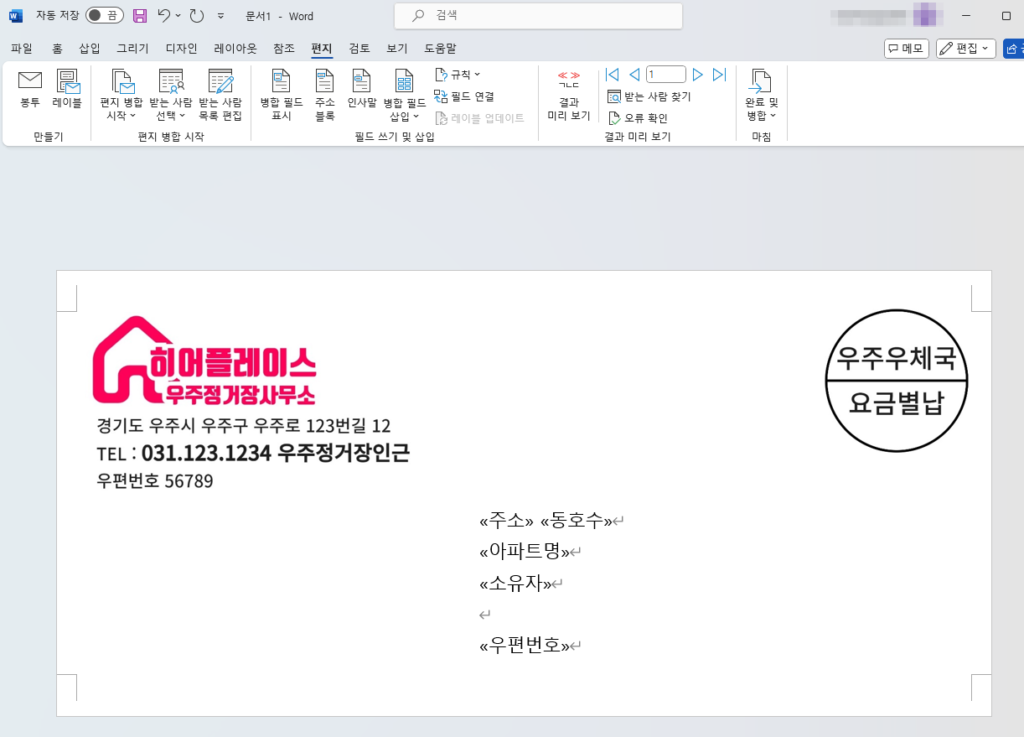
‘결과 미리보기’를 눌러 주소가 잘 반영되었는지 확인 합니다.
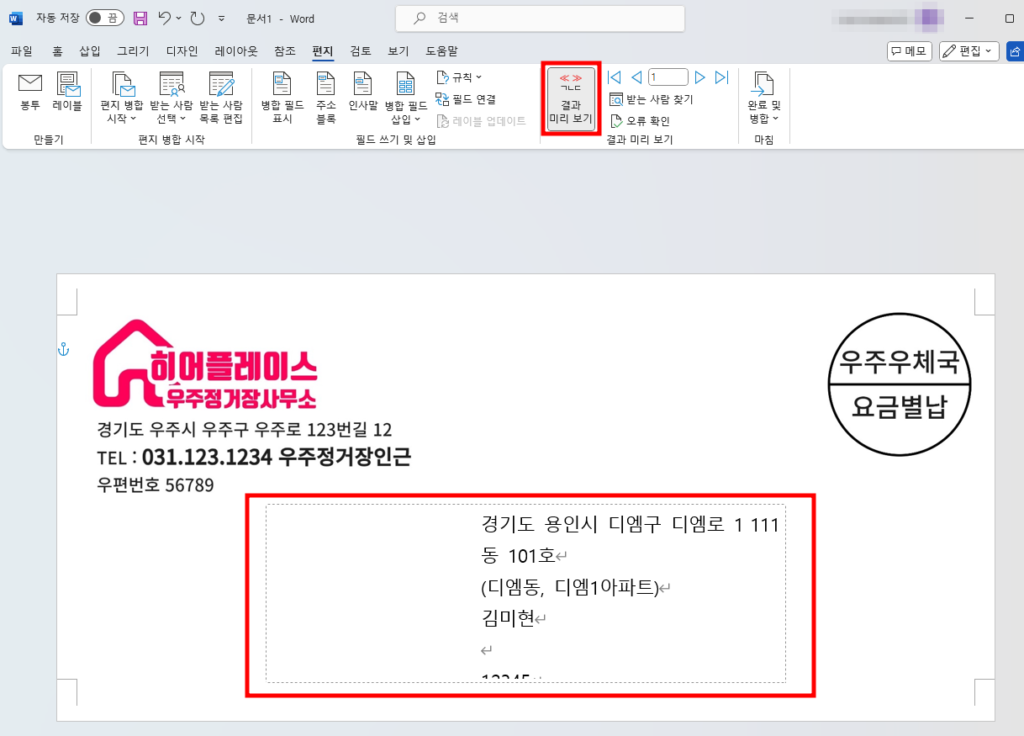
마음에 들지 않습니다.
받는 사람의 텍스트 박스를 클릭해 우측으로 이동 시킨 뒤, 텍스트를 오른쪽 맞춤으로 정렬하였습니다.
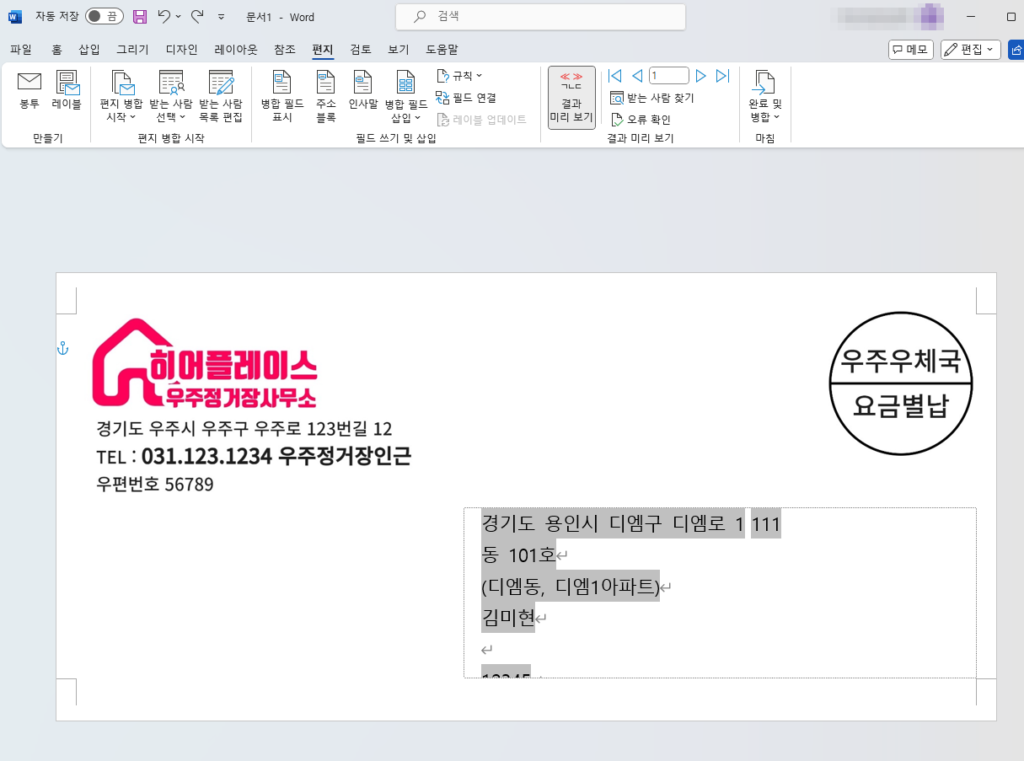
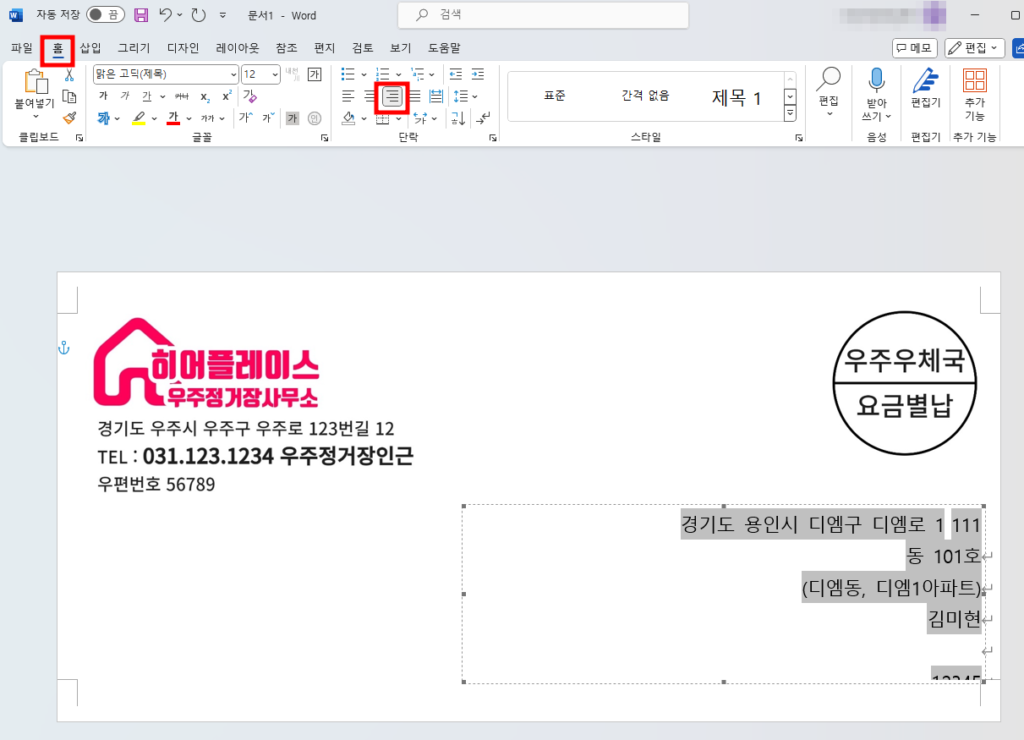
아직도 조금 부족합니다.
주소와 동호수를 동일한 라인에 있었으면 하는 경우, 가장 간단한 해결 방법은 텍스트 박스를 클릭하여 좌측으로 길게 늘려주면 됩니다.
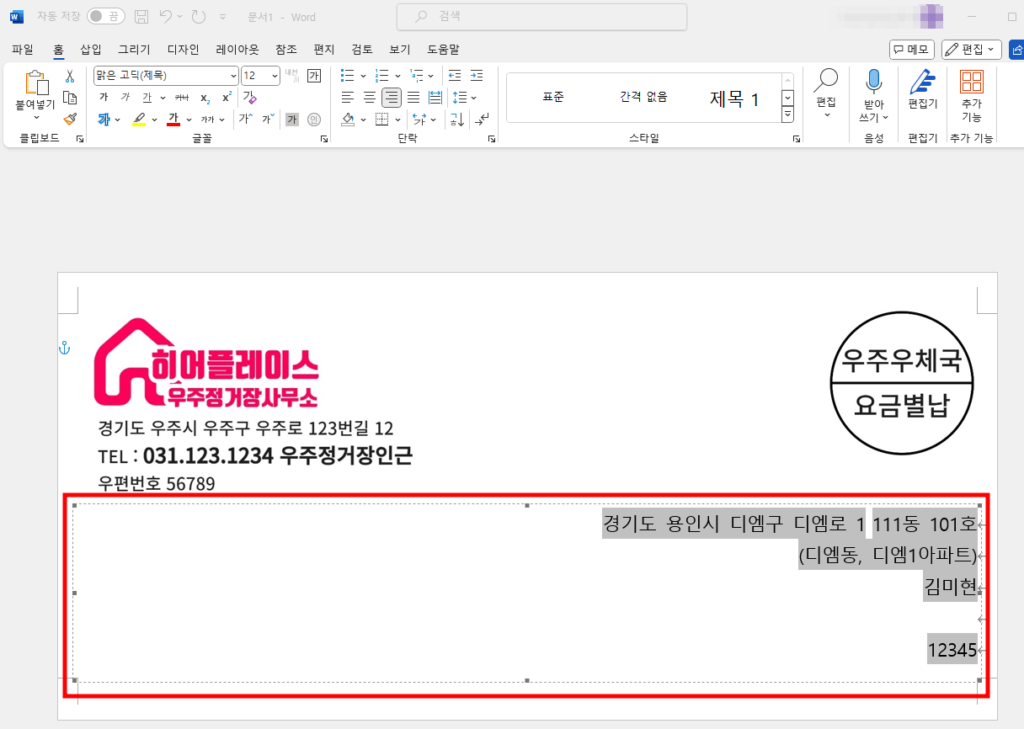
‘결과 미리 보기’의 레코드 이동 화살표를 눌러 정보들이 잘 삽입되었는지 확인해 봅니다.
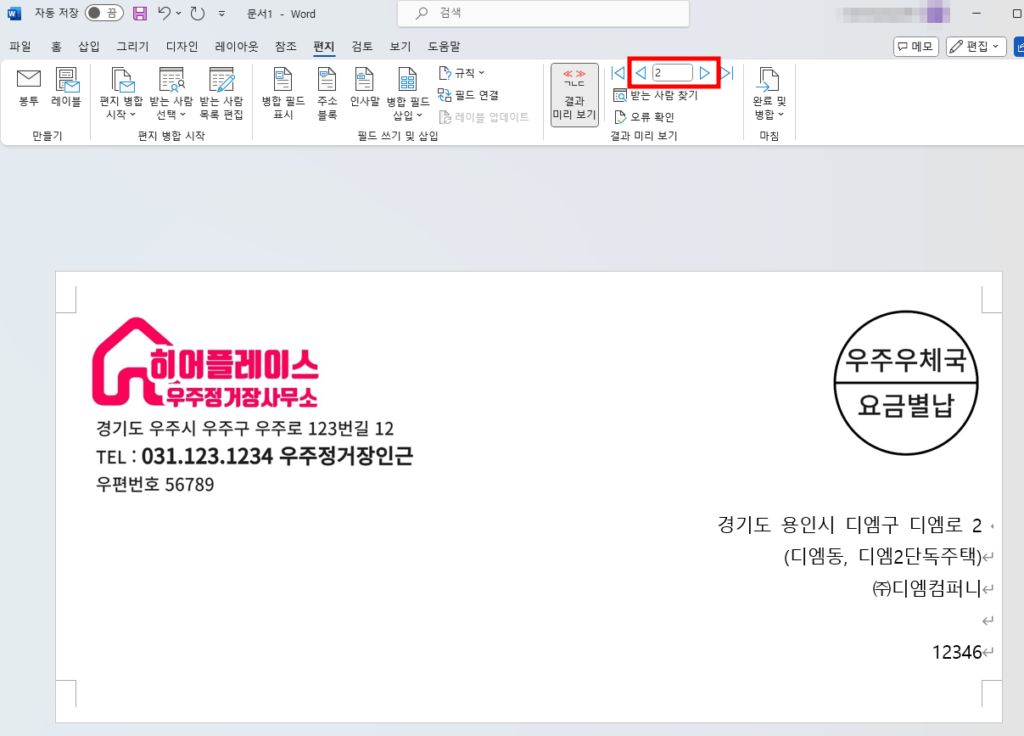
STEP 6. 봉투 여러장 동시 인쇄 하기
마지막으로 완료 및 병합을 눌러 문서 인쇄를 선택하고, 인쇄 범위를 지정하세요. (모두 출력하실 경우에는 ‘모두’를 클릭하시면 됩니다.)
확인을 누르면 인쇄가 시작됩니다.
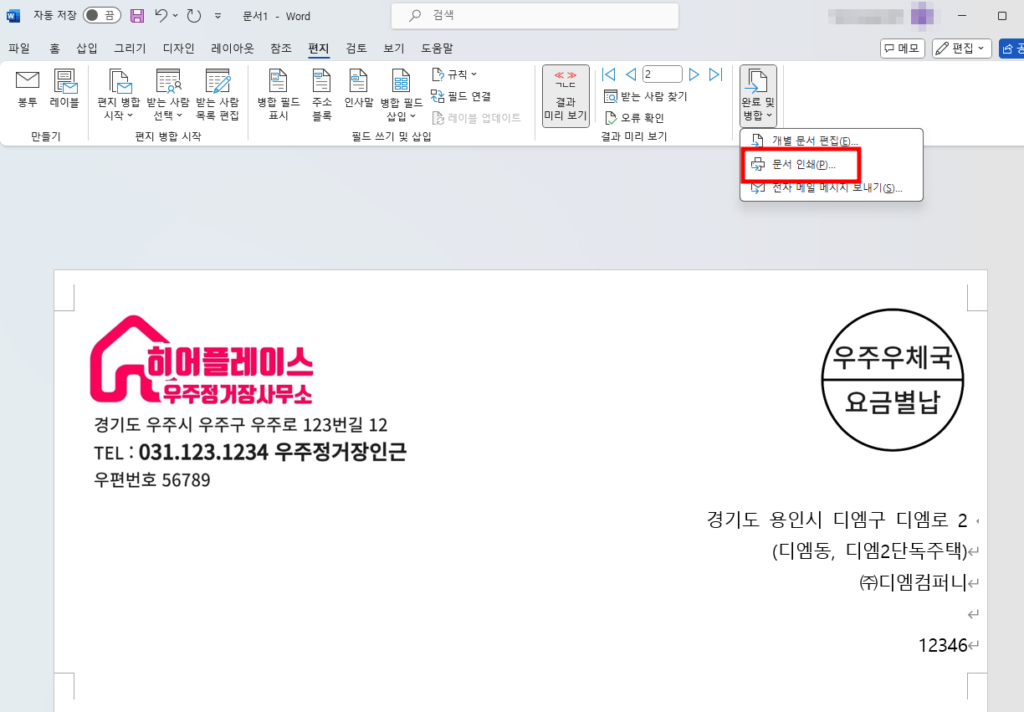
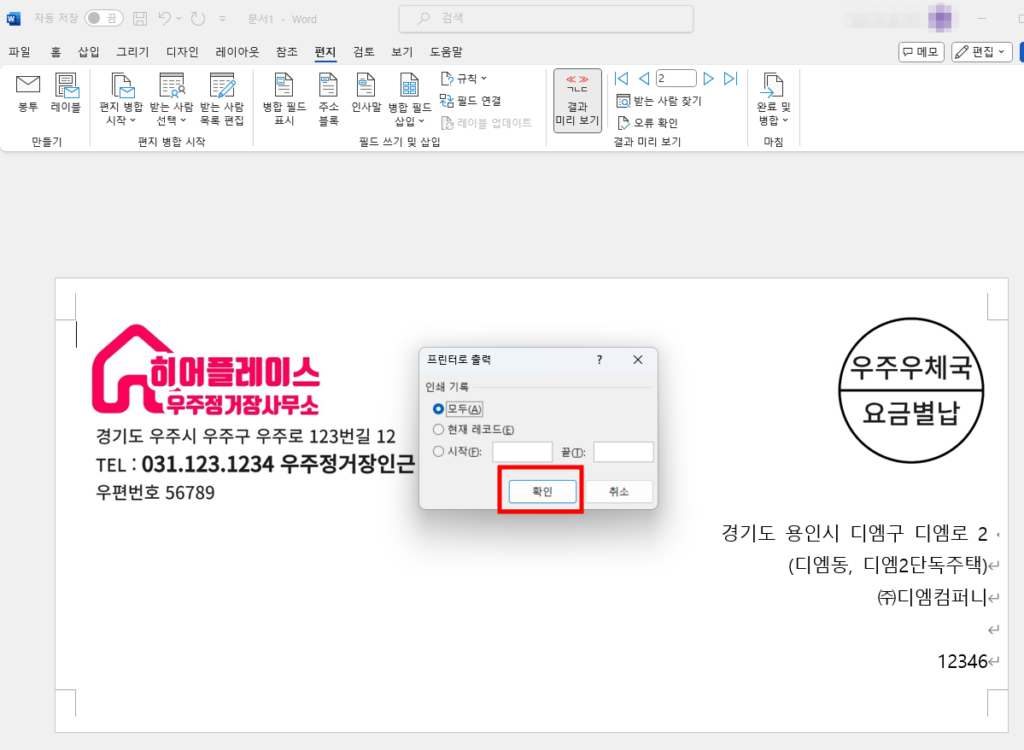
인쇄 버튼을 누르기 전에 프린터에는 당연히 봉투를 넣어두셔야 합니다.
프린터마다 봉투 투입 방법이 다르기 때문에 프린터 제조사에 문의해주세요.
캐논 CANON G6090을 기준으로, 봉투는 뒷쪽 트레이에 앞면이 위로 오도록 넣었습니다.

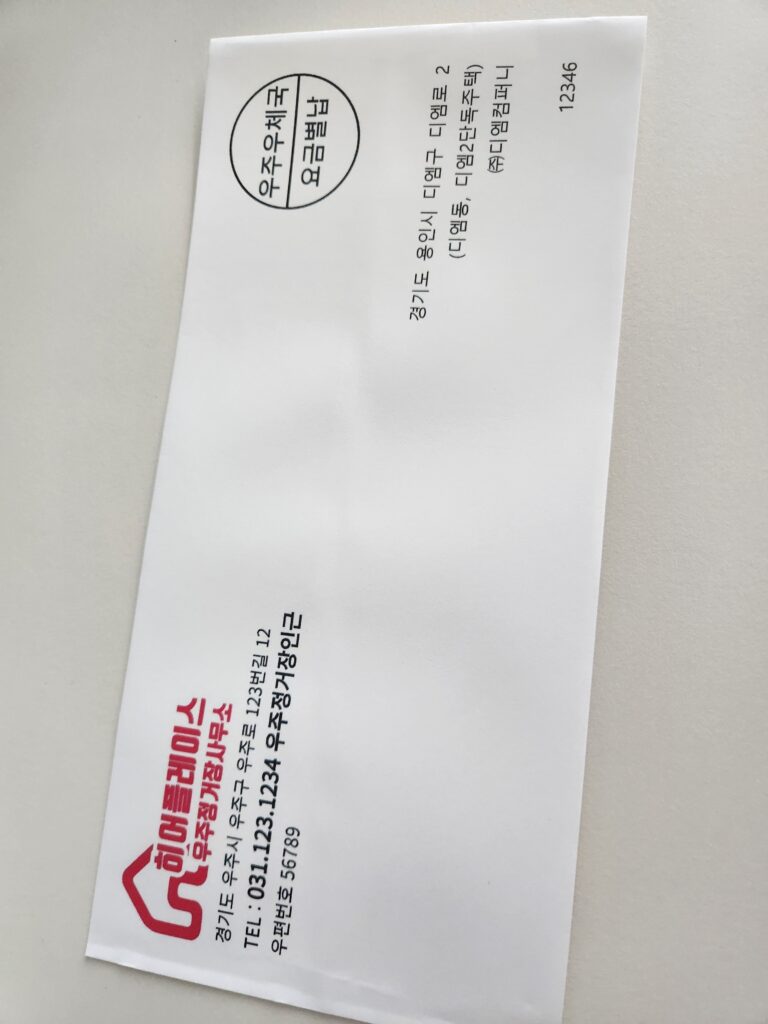
인쇄 결과물을 확인하셔서 보내는 사람, 요금 별납, 받는 사람 등의 위치를 확인해 보세요. 마음에 들지 않는다면 조금씩 위치를 이동하여 조정하세요.
마무리
우편 봉투에 엑셀 주소를 출력하는 방법에 대해 알아보았습니다.
필요한 시점에 필요한 만큼만 우편 봉투에 출력해 홍보 작업하면 많은 장점이 있습니다. 디자인도 마음대로 변경이 가능하고 비용적인 측면에서도 광고비를 절약할 수 있습니다. 단, 프린터의 기능이 뒷받침되어야 하기 때문에 사무실의 프린터가 컬러 출력이나 선명하게 출력이 불가능한 경우 봉투를 제작해 라벨 작업을 하시는 것도 좋은 방법이 될 수 있습니다.
혹시라도 여전히 이해가 잘 되지 않으신 분은, 꼭 ‘엑셀 주소 라벨지에 출력하기’ 포스팅을 먼저 읽고 오세요 ^^


