구글 Google 메시지 사용하는 방법 및 모바일과 PC 동기화 방법에 대한 포스팅입니다. 휴대폰 문자로 고객과 소통이 많은 직업의 경우, 일일이 휴대폰으로 문자를 보내는 것은 시간도 많이 걸리고 불편한 점이 많습니다. 카카오톡은 개인 사생활 정보가 노출될 수 있어 문자메시지를 이용해 고객과 소통하는 경우가 많은데요, 이럴 때 구글 Google 메시지 사용을 추천드립니다. 구글 메시지는 PC 컴퓨터, 즉 데스크탑에서도 문자 발송이 가능하며 핸드폰과 바로 동기화가 되어 사무실에서는 PC로, 외근 중에는 휴대폰으로 업무를 이어서 할 수 있습니다.
STEP 1. 구글 Google 메시지 모바일 앱 설치 및 기본 SMS 앱으로 설정
구글 메시지 앱을 설치하고 기본 SMS 앱으로 설정해 줍니다. 기본 SMS 앱으로 설정하지 않으면 구글 메시지를 사용할 수 없습니다. 만약 구글 메시지가 마음에 들지 않는다면, 언제든지 다른 메시지 앱을 기본 SMS 앱으로 다시 설정할 수 있습니다.
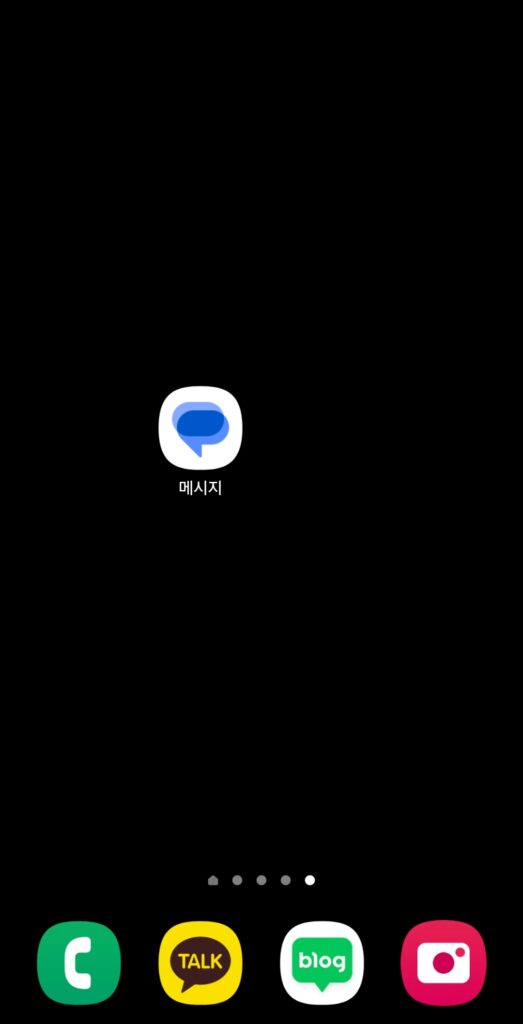
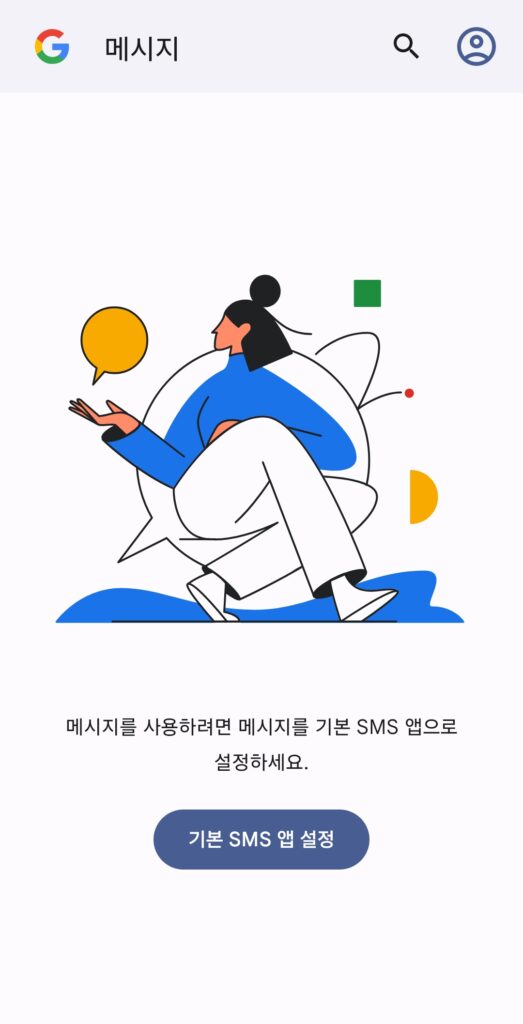
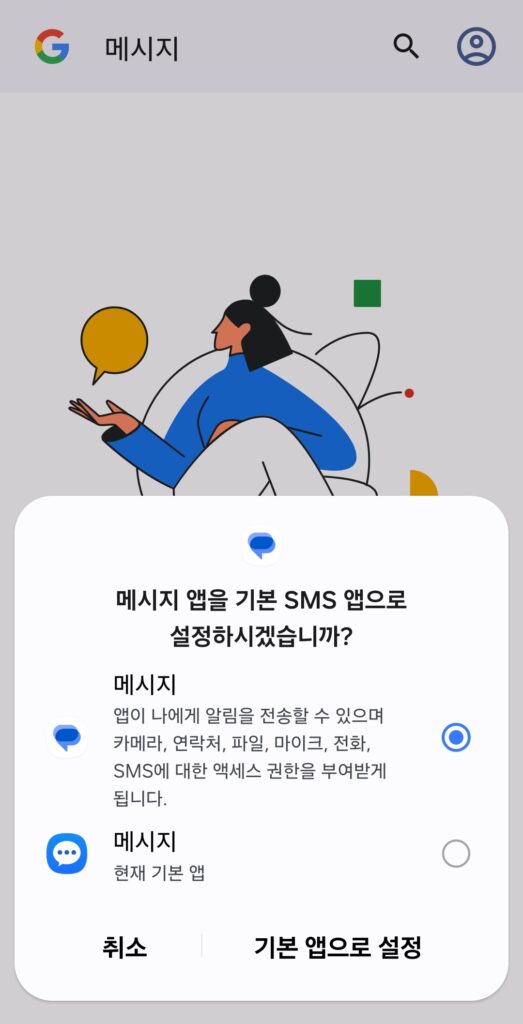
구글 Google 메시지 모바일 앱 APP 화면
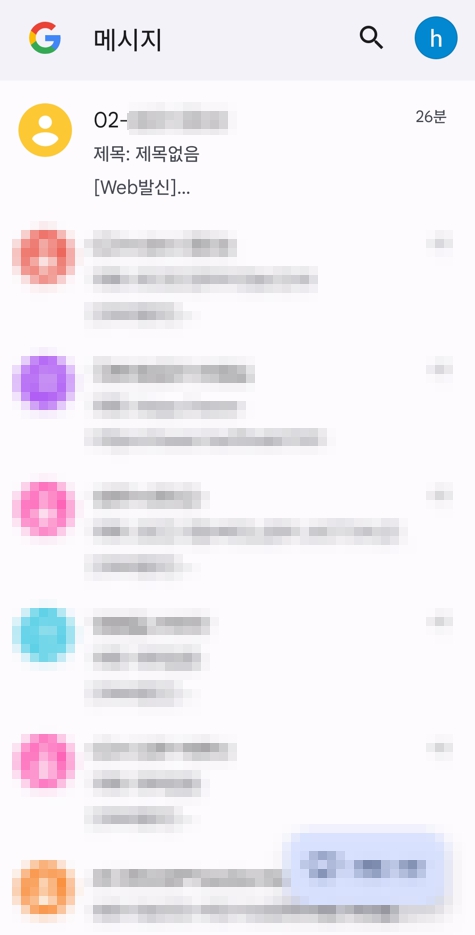
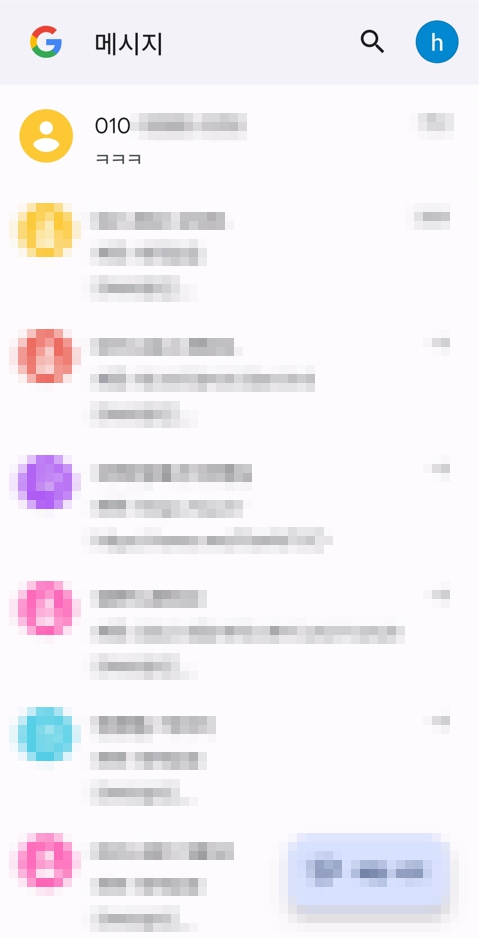
STEP 2. 구글 Google 메시지 웹사이트 및 QR 코드 접속
구글 메시지 웹 사이트로 접속하여 QR 코드로 페어링을 누릅니다.
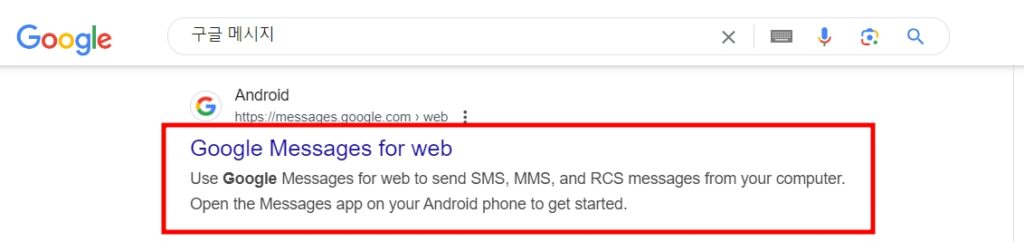
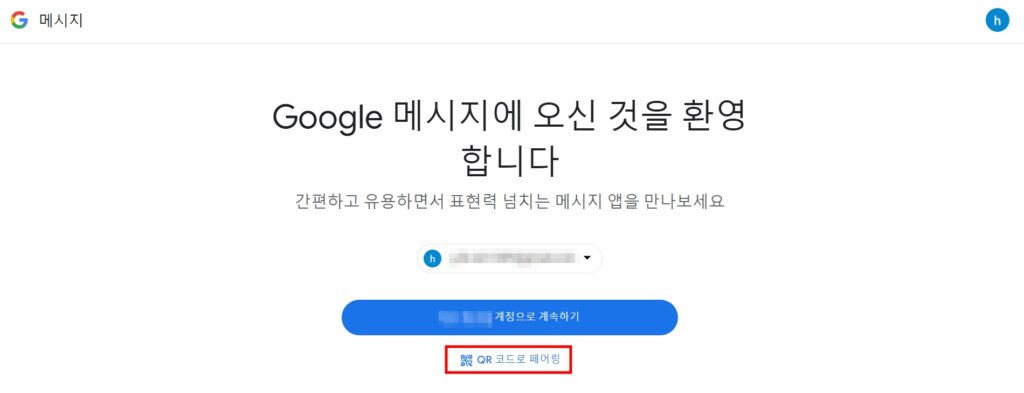
QR 코드가 확인되면, 아래 절차에 따라 휴대폰에서 QR 코드를 스캔합니다.
- 휴대전화에서 Google 메시지를 엽니다.
- 대화 목록 위의 프로필을 탭하고 ‘기기 페어링’을 선택합니다.
- ‘QR 코드 스캐너’를 탭하고 이 기기의 QR코드를 스캔합니다.
그리고 해당 구글 메시지 웹사이트를 북마크에 추가하면 간편하게 사용할 수 있습니다.
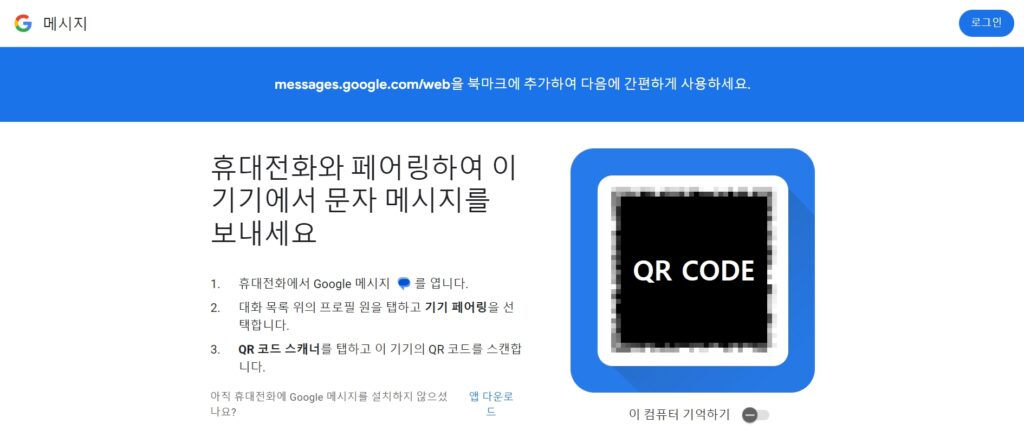
STEP 3. 구글 메시지 앱으로 QR 코드 스캔하기
구글 메시지의 우측 상단에 프로필을 눌러 ‘기기 페어링’을 클릭합니다.
‘QR 페어링으로 전환’을 선택한 후 ‘QR 코드 스캐너’를 클릭하여 PC 화면의 QR 코드를 스캔 합니다.
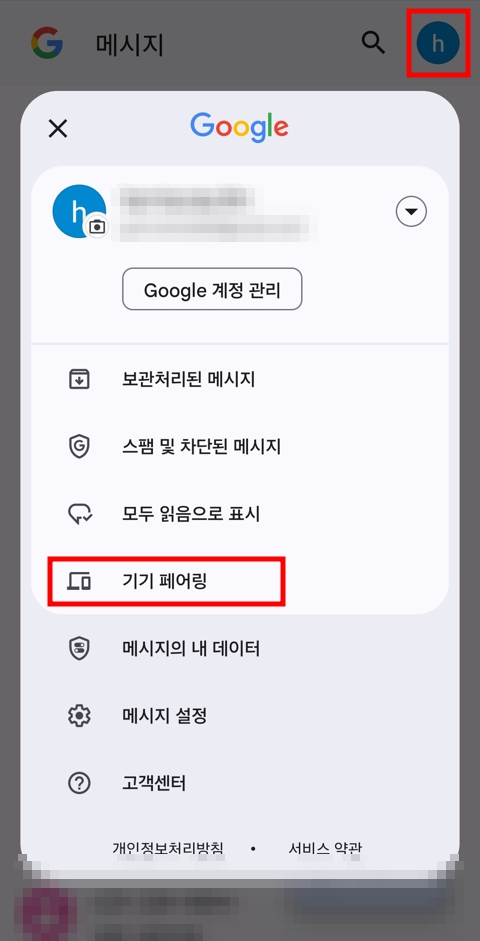
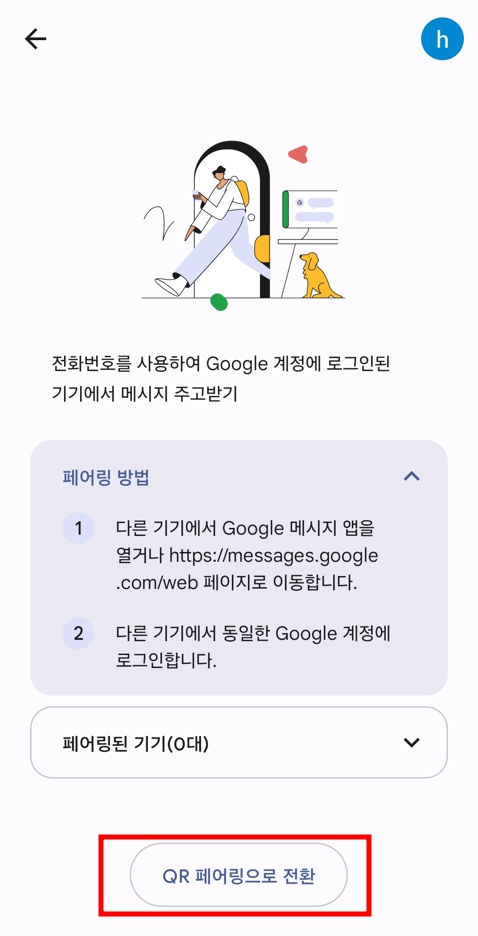
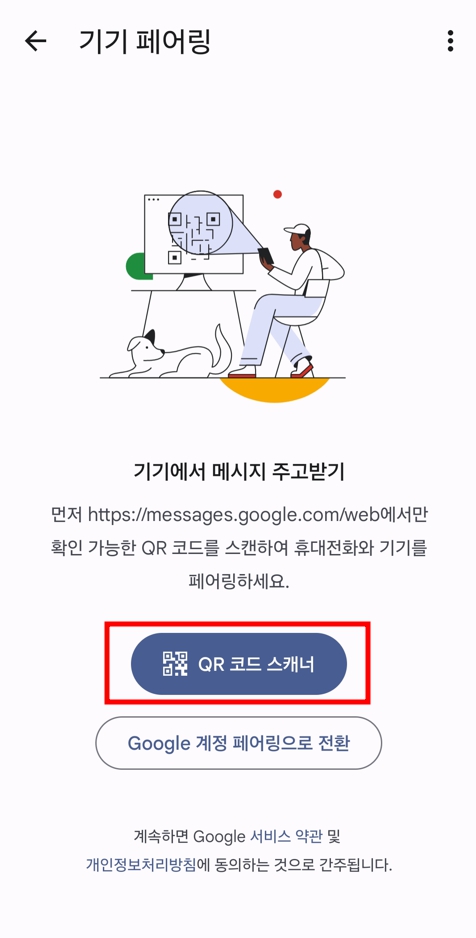
QR 코드를 스캔하면 구글 메시지 웹사이트가 문자 창으로 전환됩니다.
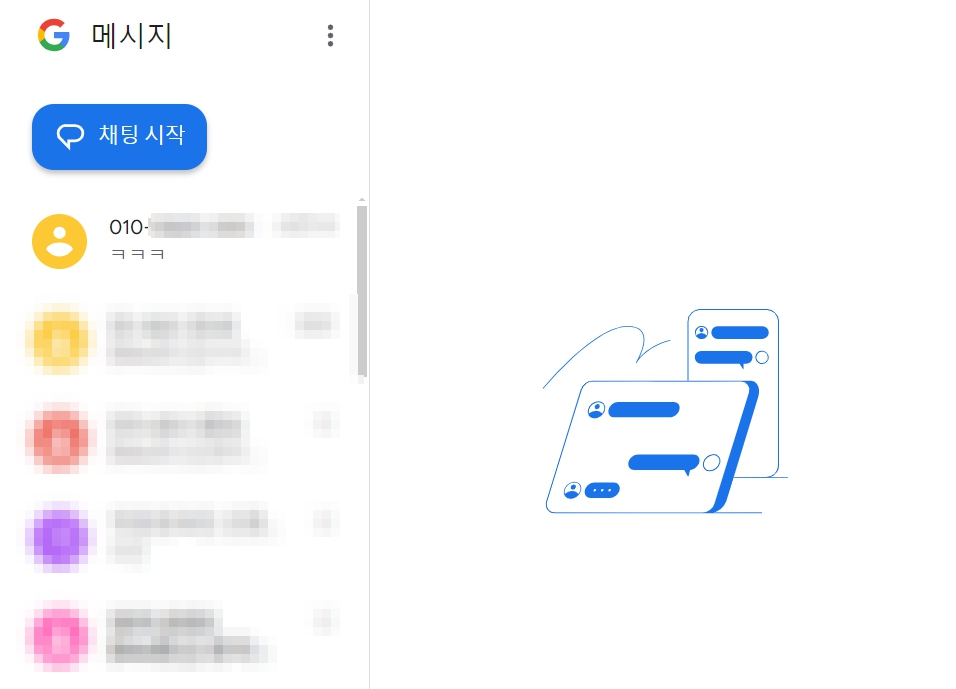
STEP 4. PC와 모바일 동기화 확인하기
구글 Google 메시지 웹에서 문자를 보내봅니다.
(저는 제 번호로 문자를 보내서, 보냄과 동시에 다시 문자를 받았습니다.)
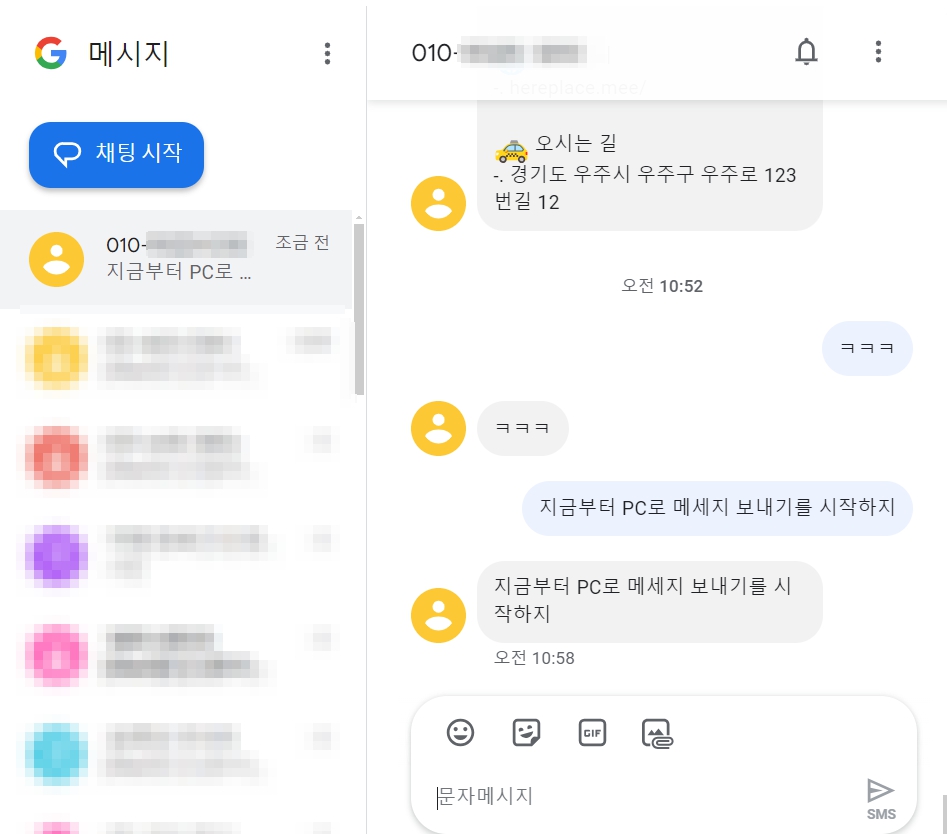
구글 메시지 앱에도 PC에서 보낸 문자가 잘 보이네요. ^^
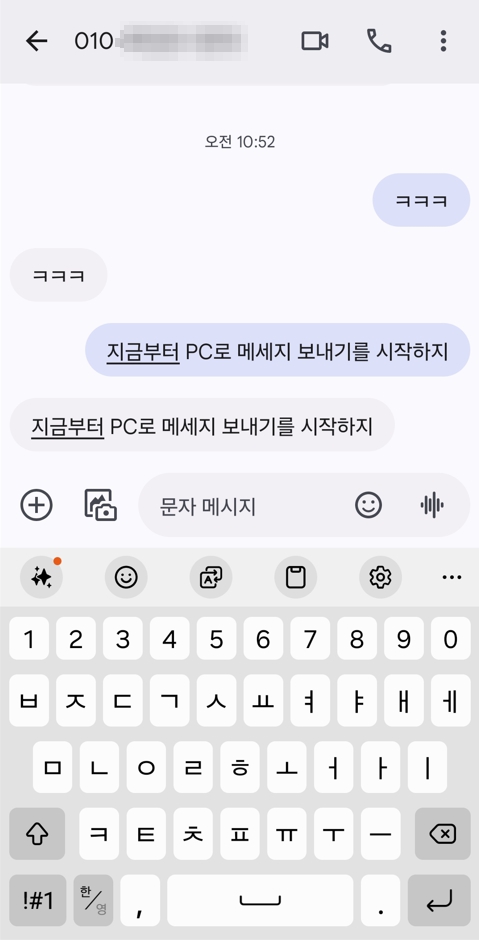
알고 있으면 좋은 기능들
해당 기능들은 다른 메시지 앱에서도 제공되는 기능이지만, 알고 있으면 도움이 되는 기능이라 함께 포스팅합니다.
문자 고정하기
상단에 고정하고 싶은 문자를 2초간 누르면 상단에 압정 표시가 나타납니다. 압정 아이콘을 클릭하면 문자가 상단에 고정됩니다.
상단 고정은 최대 10개까지 가능합니다. 상단 고정을 해제하고 싶으면 다시 고정된 메시지를 꾹 눌러 압정 해제 아이콘을 클릭하면 됩니다.
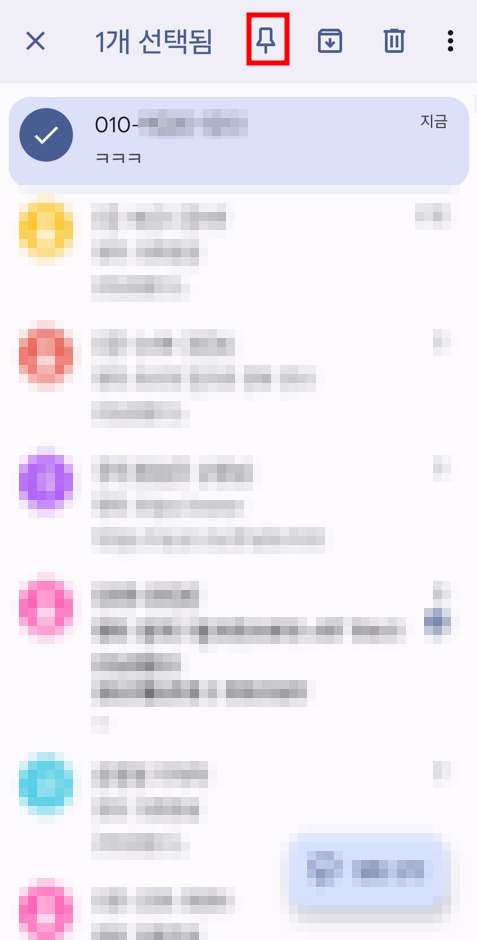
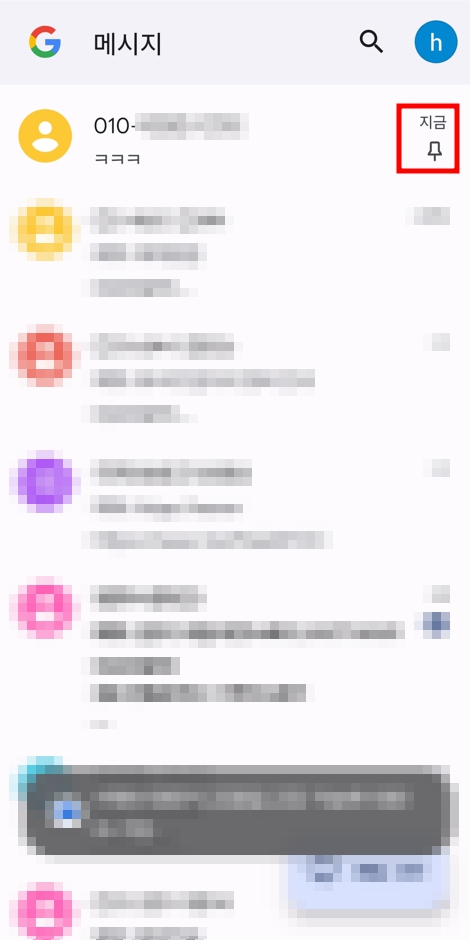
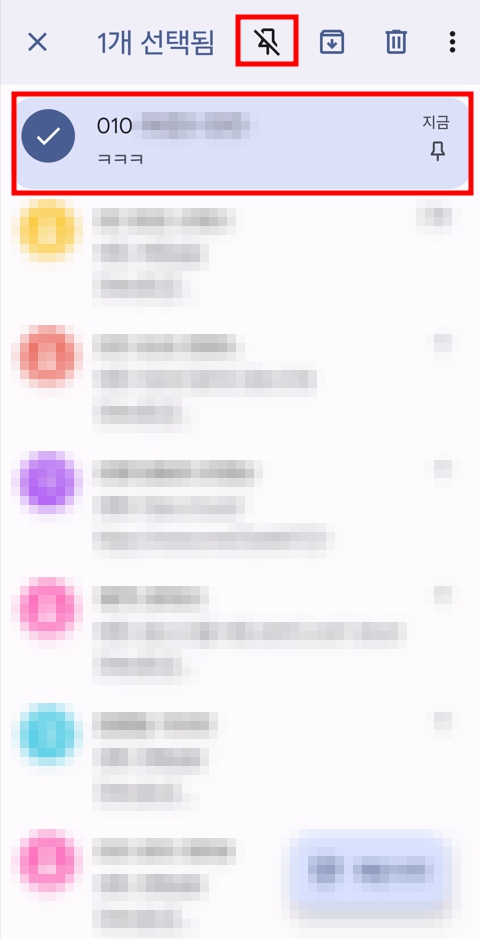
문자 보관처리하기
보관하고 싶은 문자는 별도로 보관 처리할 수 있습니다. 문자를 2초간 꾹 누르면 상단에 ‘문자 보관처리하기’ 아이콘이 나타납니다.
이 아이콘을 클릭하면 메시지 목록에서 해당 메시지가 사라집니다.
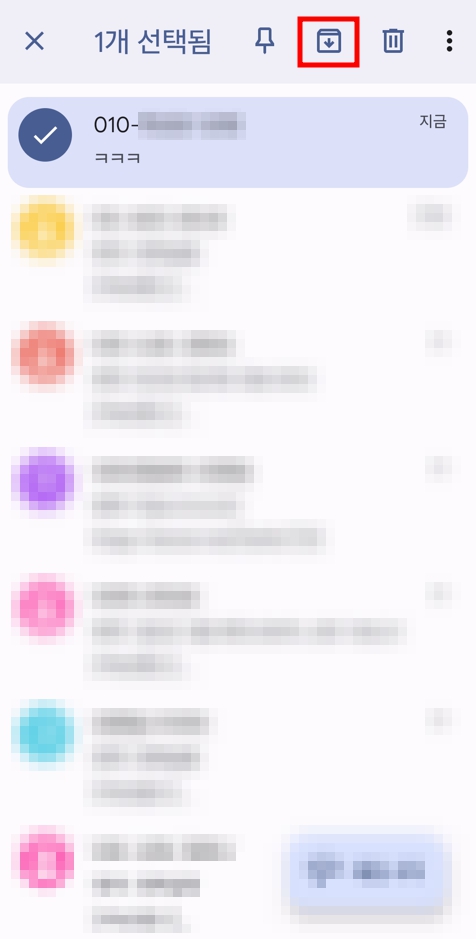
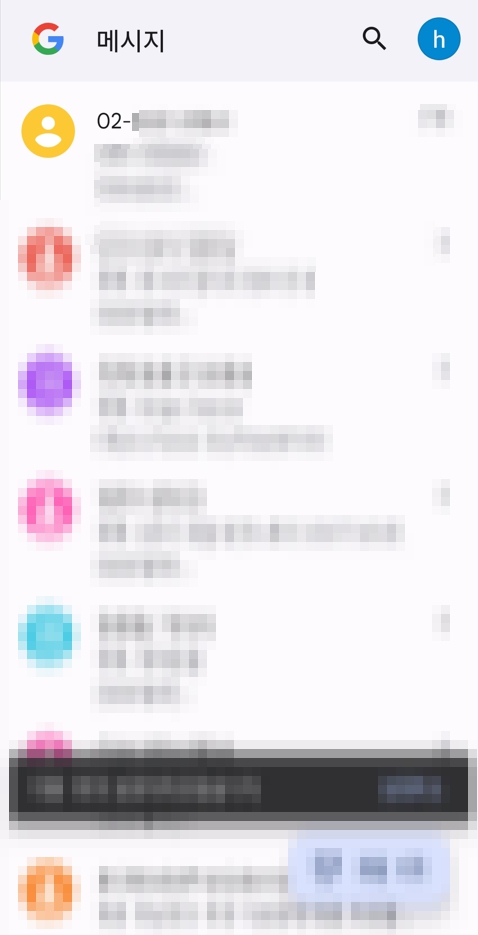
프로필 아이콘을 눌러 ‘보관처리된 메시지’로 이동하면 보관처리된 대화를 확인할 수 있습니다.
보관처리를 해제하려면 보관처리된 메시지를 꾹 눌러 ‘보관처리 해제’ 아이콘을 누르면 됩니다.
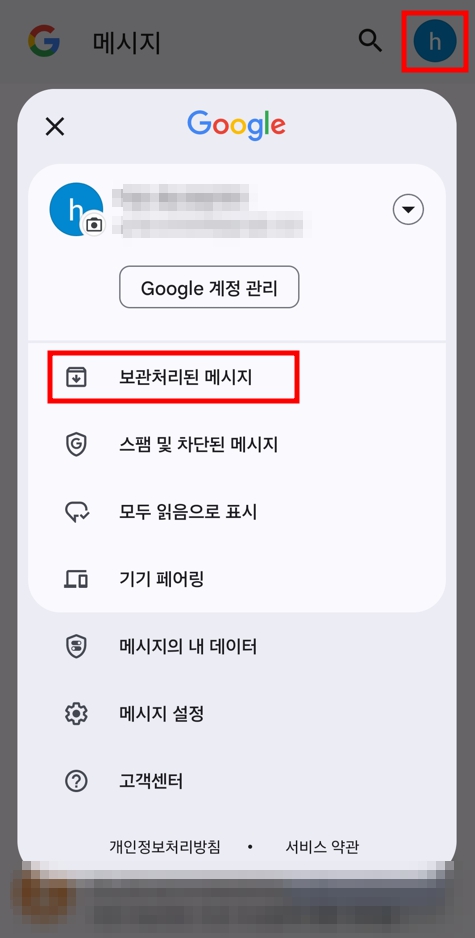
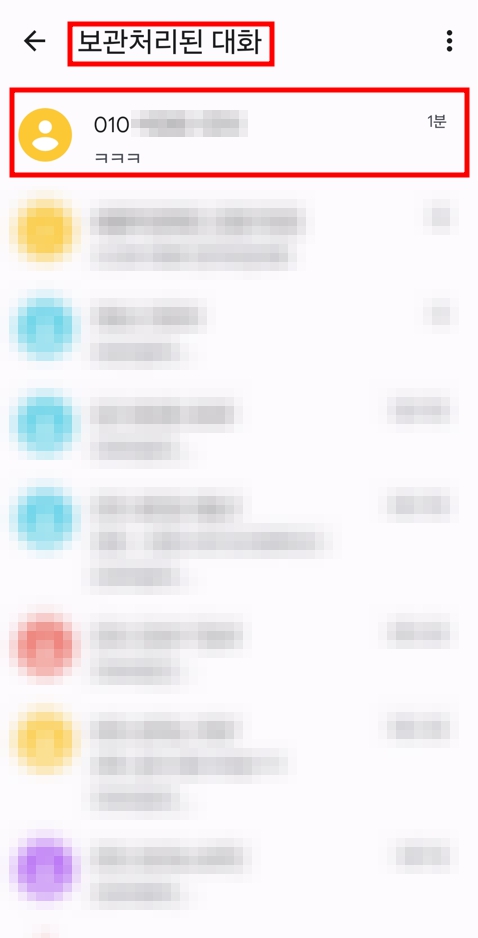
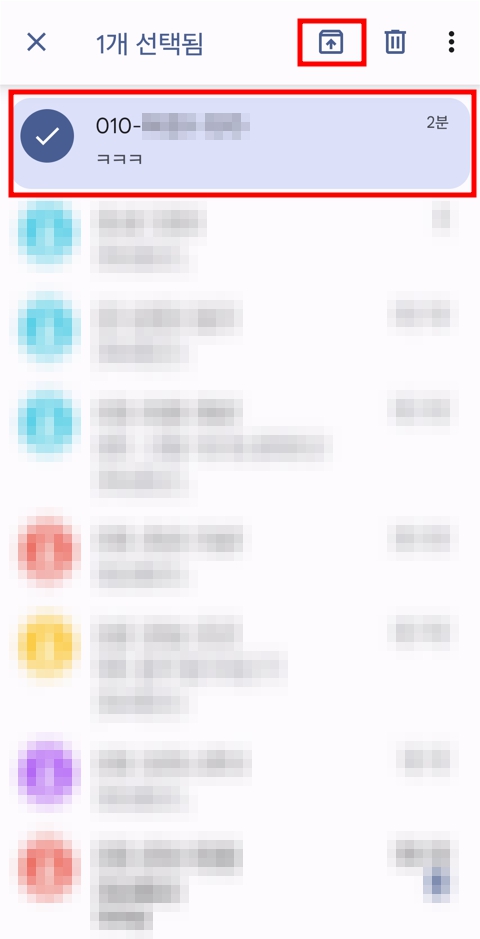
마무리
구글 메시지 사용을 권장하는 핵심 기능은 바로 PC에서 문자를 보낼 수 있는 기능입니다. 잘 활용하셔서 업무 효율성을 높여보세요. ^^
문자와 명함을 콜백 서비스처럼 이용할 수 있는 클립보드 기능이 궁금하신 분들은 아래 링크를 확인해 주세요.
클립보드로 콜백서비스 효과내기 (명함 & 소개문자 빠르게 발송하기)
