아래는 엑셀 주소 목록을 라벨로 출력하는 방법에 대한 포스팅입니다. 다량의 라벨을 엑셀 주소록과 워드를 활용하여 빠르게 출력하는 방법을 안내합니다. 이 방법은 프린텍(Printec), 폼텍(Formtec), 애니라벨(Anylabel) 등 모두 적용 가능합니다.
엑셀 주소 라벨 출력하기
여러 사람에게 일괄적으로 우편을 발송해야 할 때, 엑셀과 워드를 활용하여 라벨 작업을 효율적으로 처리할 수 있습니다. 간단히 설명하자면, 워드로 라벨지 폼을 만들고, 엑셀에 있는 주소 목록을 불러와 순차적으로 인쇄하는 방법입니다. 총 5단계로 이해하기 쉽게 설명했습니다.
우편봉투에 바로 엑셀 주소를 출력하고 싶은 분들은, 본 포스팅을 먼저 읽고 아래 포스팅을 확인해 주세요.

STEP 1. 엑셀 주소 목록 이해하기
대량의 라벨을 일괄 출력하기 위해서는 엑셀로 주소록을 만들어 관리하는 것이 편리합니다. 아래 이미지처럼 주소, 아파트명, 동호수, 우편번호, 소유자 순으로 정리해 주세요.
excel sheet의 경우 sheet1으로 바로 사용하셔도 되고, 예시처럼 sheet 이름을 변경하여 사용해도 좋습니다. 여러 개의 sheet가 있어도 상관없습니다. sheet를 선택하는 과정이 있습니다.
다른 정보를 추가하려면 열을 추가하고 정보를 삽입하면 됩니다. 라벨에 입력할 데이터를 선택하는 과정에서 열을 선택하는 과정이 있습니다.
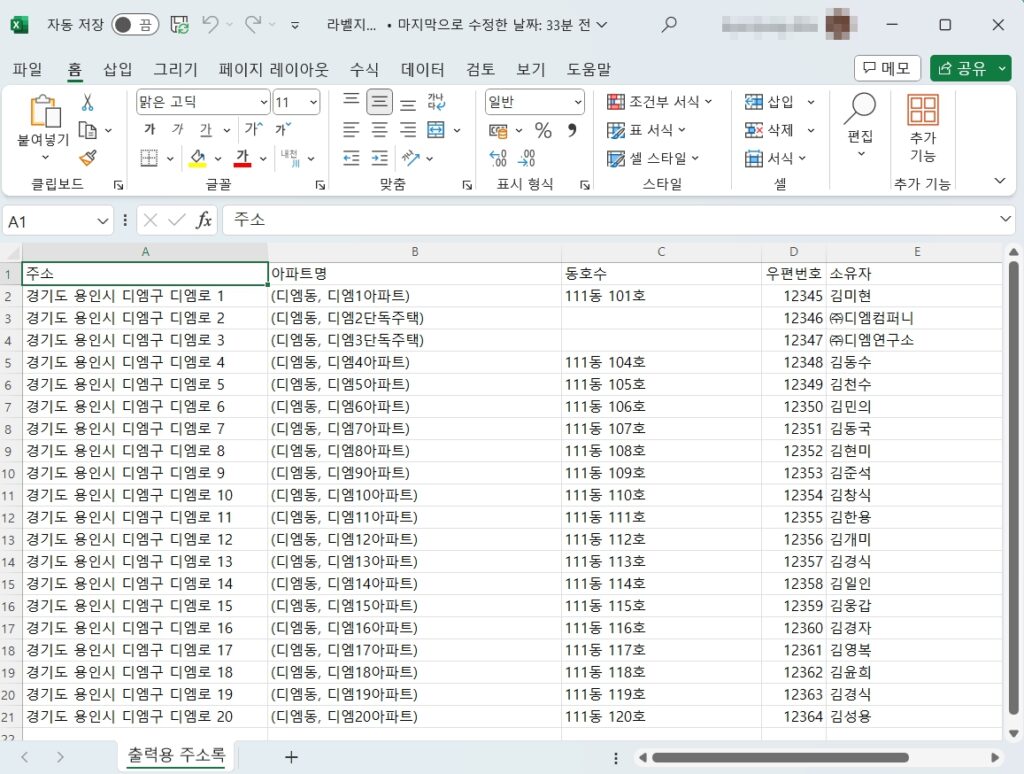
STEP 2. 워드 라벨 레이블 설정하기
1) 워드를 실행해 새 문서를 클릭합니다.
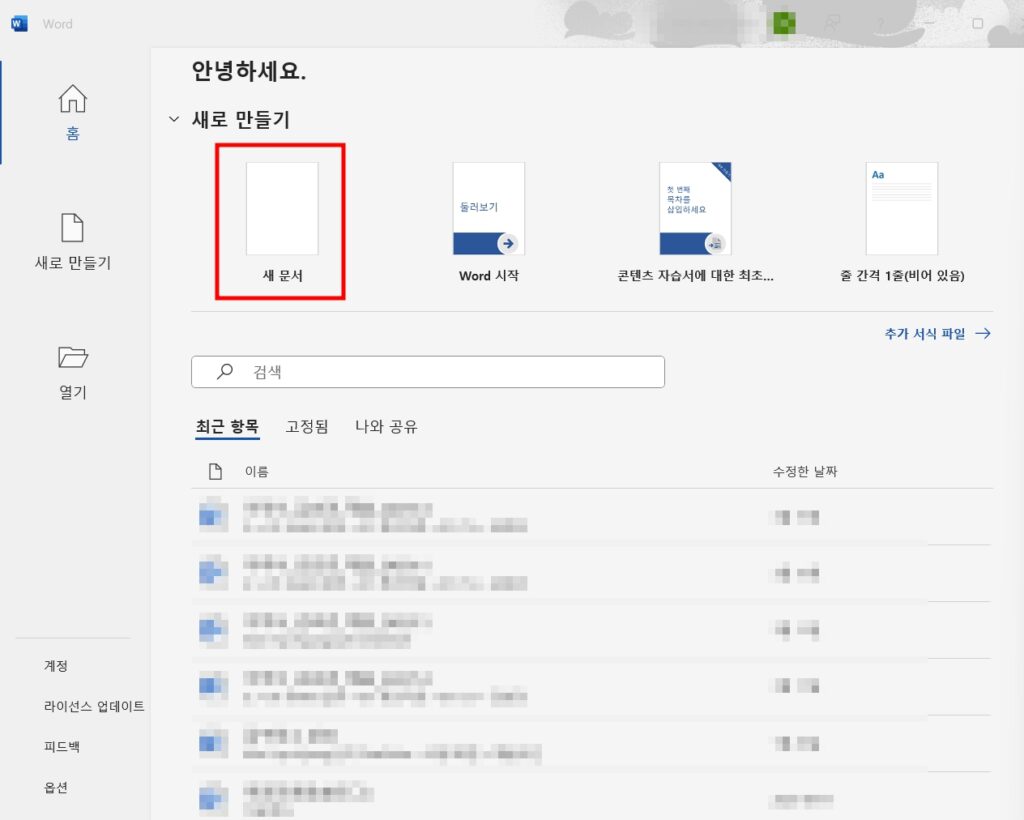
2) 편지 메뉴를 클릭하고 하단에 편지병합시작 > 레이블을 순서대로 클릭합니다.
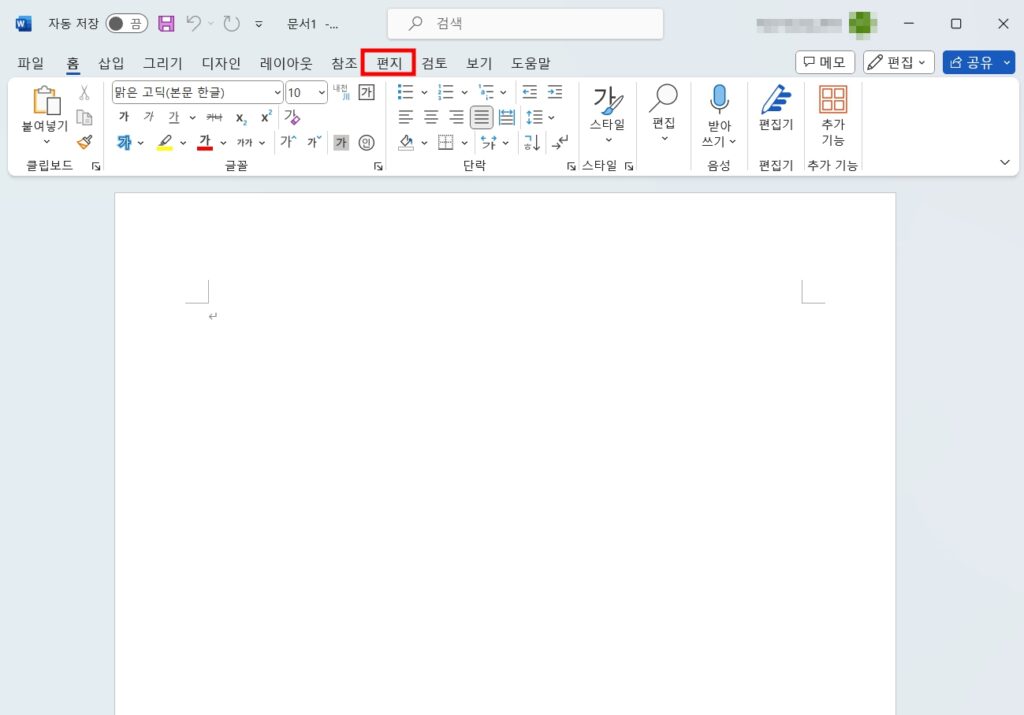
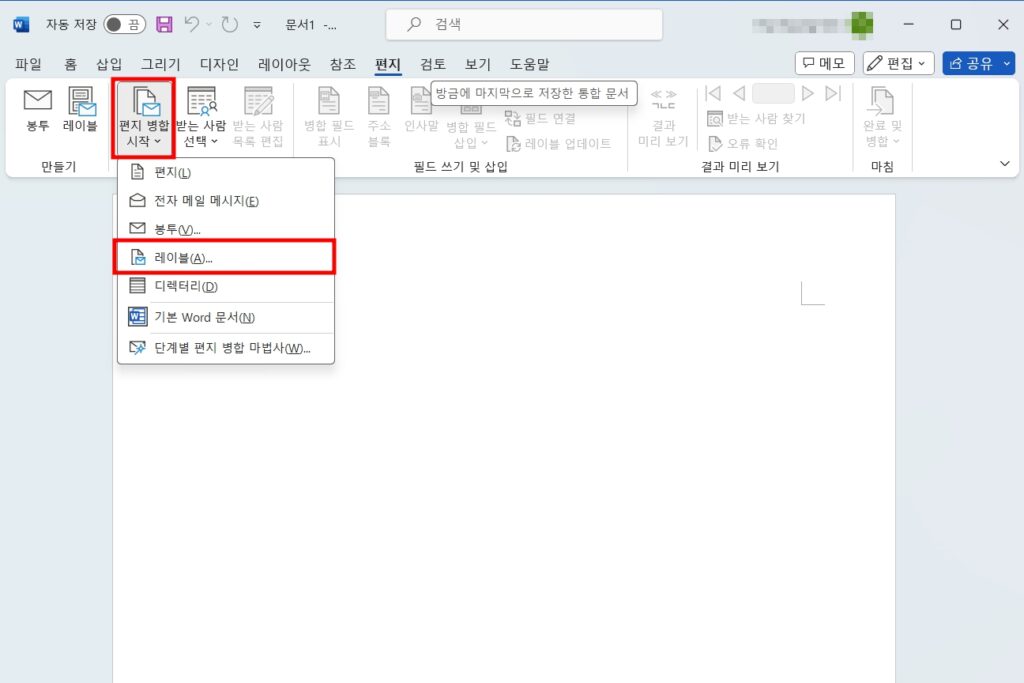
3) 레이블 제조 회사를 클릭해 현재 사용하고자 하는 라벨지의 제조사를 클릭합니다.
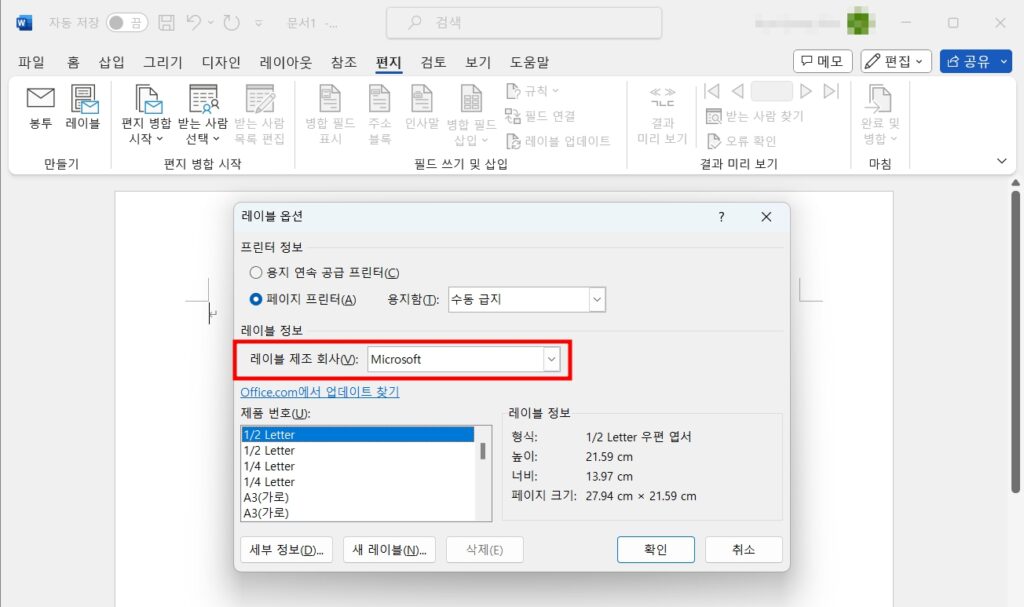
제조사와 라벨 모델명은 라벨지 박스나 라벨지를 자세히 살펴보면 확인할 수 있습니다. 본 포스팅에서는 프린텍(Printec) V3240 모델을 기준으로 작성하였으며, 애니라벨(AnyLabel)은 프린텍으로 제조사를 선택하시면 됩니다. 제조사가 폼텍인 라벨지들은 폼텍(Formtec)으로 선택하여 동일한 방법으로 진행하시면 됩니다.

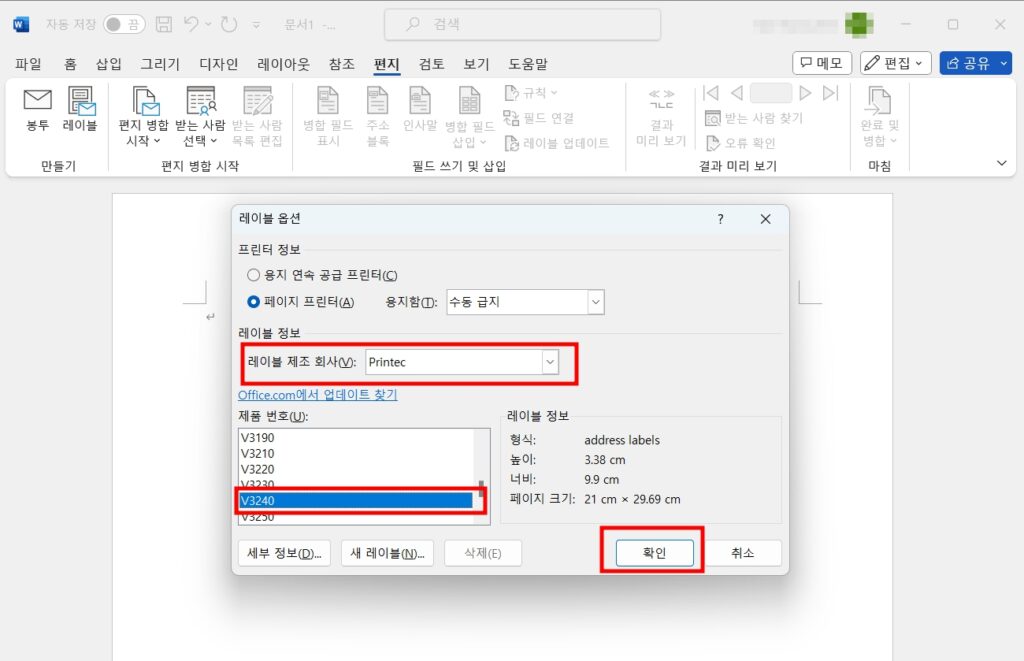
제조사와 모델명을 선택한 후 확인을 누르면 아래와 같이 라벨 레이블 모양이 생성됩니다.
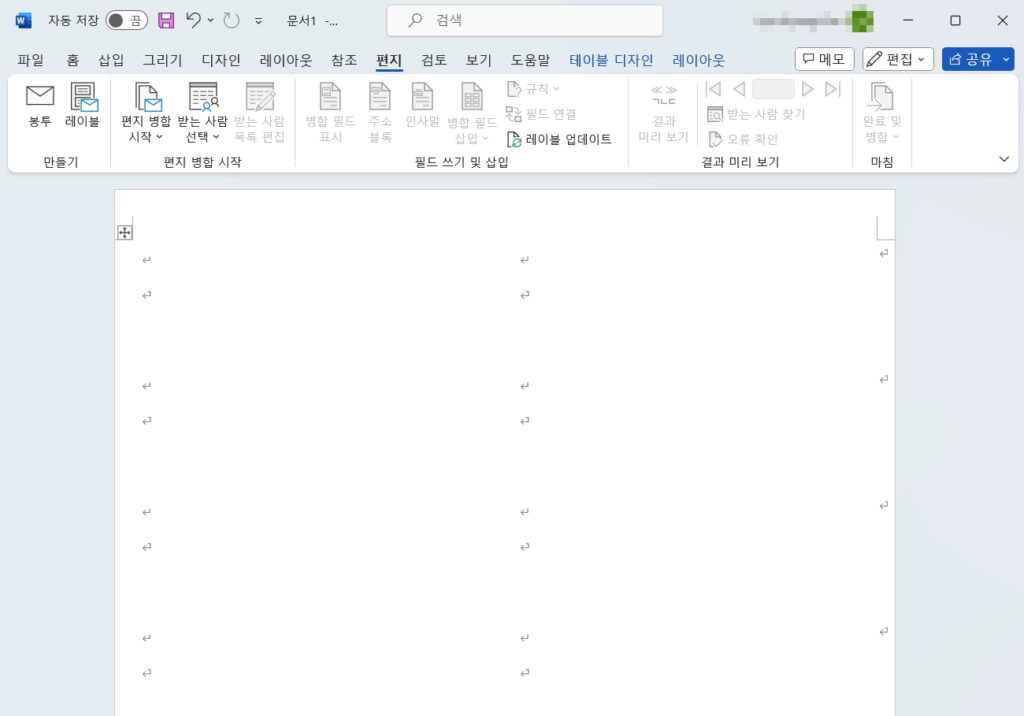
이렇게 보면 가시성이 좋지 않아 눈금선을 넣는 것이 좋습니다. 눈금선을 추가하는 방법은 레이아웃으로 이동하여 “눈금선 보기”를 선택하면 됩니다. 눈금선은 출력물에는 표시되지 않습니다.
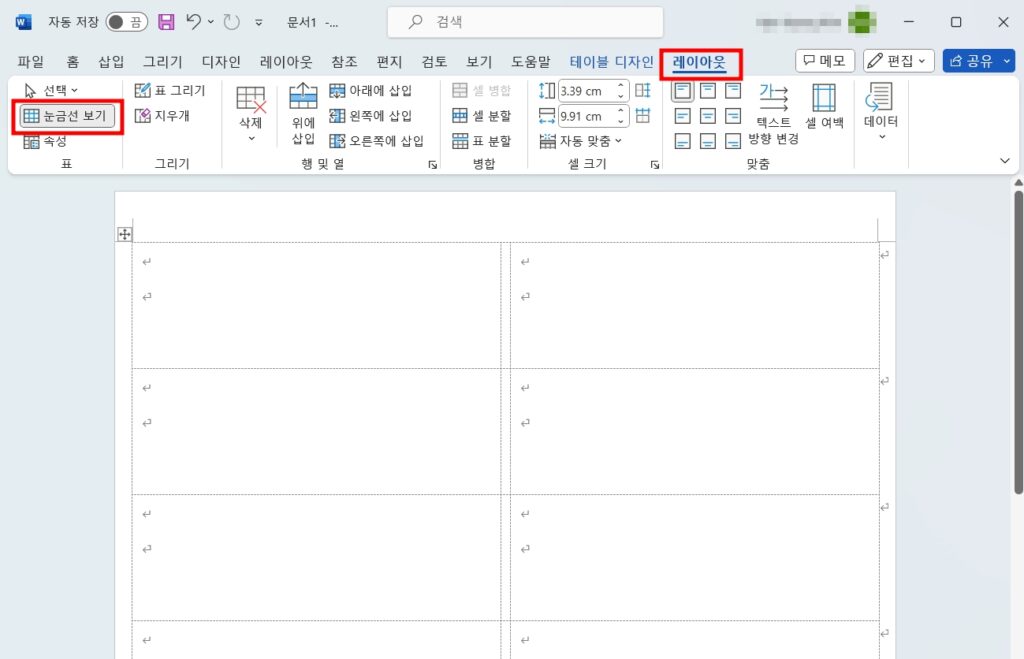
레이블에 템플릿이나 디자인을 적용하고 싶으시면 Microsoft에서 제공하는 Free Label Template를 확인해 주세요.
STEP 3. 워드 라벨 레이블에 엑셀 주소 불러오기
편지 메뉴를 클릭한 후 ‘받는 사람 선택’을 선택하고, ‘기존 목록 사용’을 클릭하여 주소가 저장되어 있는 엑셀 파일을 불러옵니다.
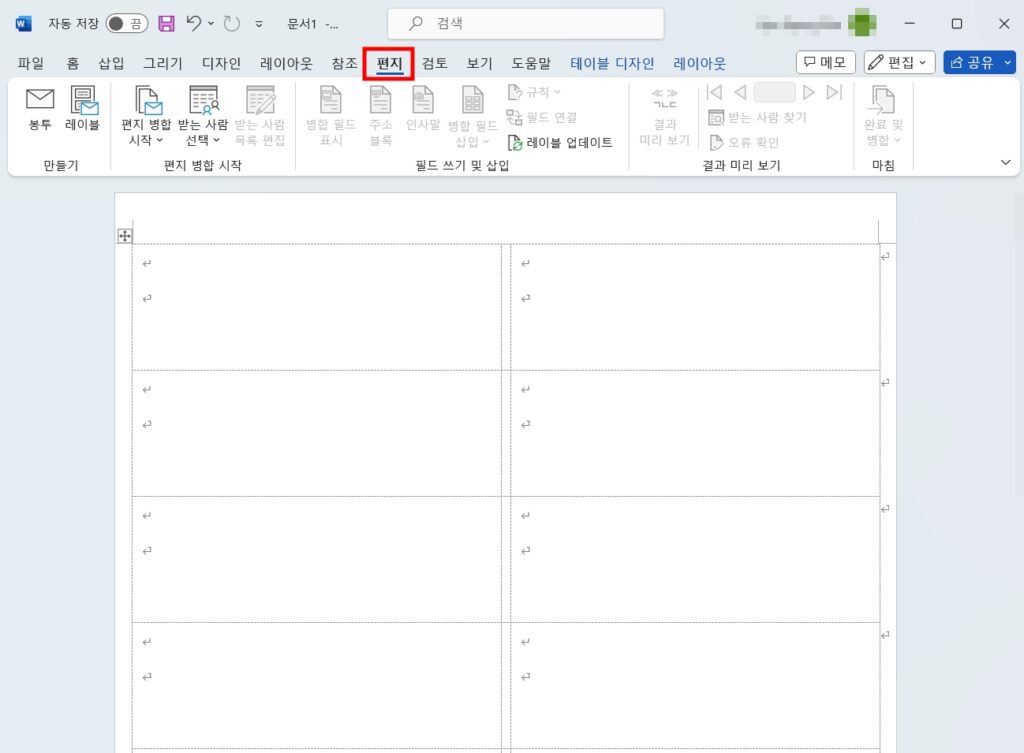
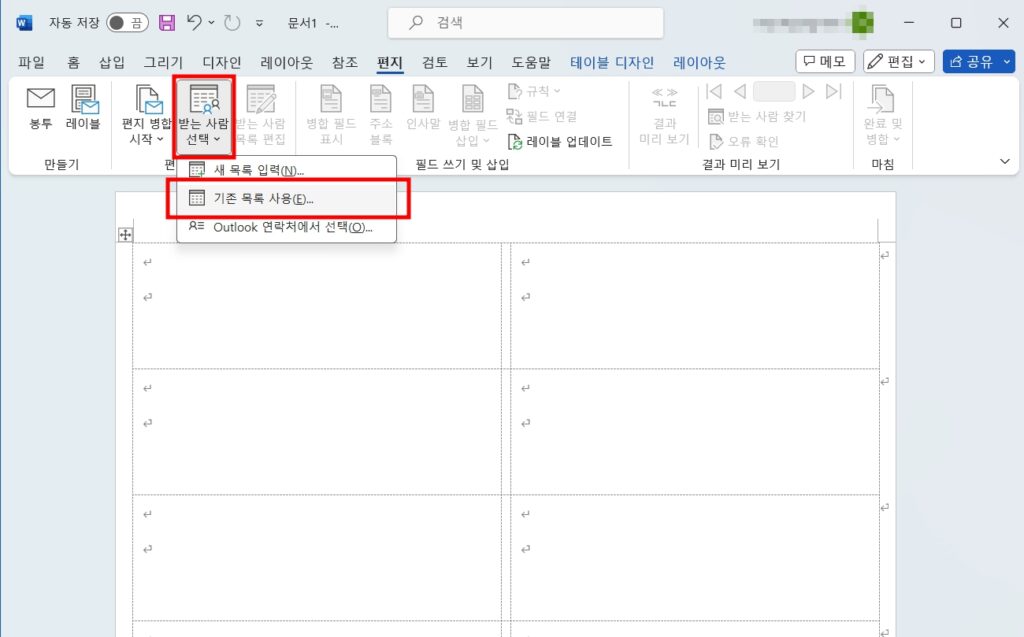
작업해 놓은 엑셀 주소 파일을 클릭한 후, “열기”를 클릭합니다.
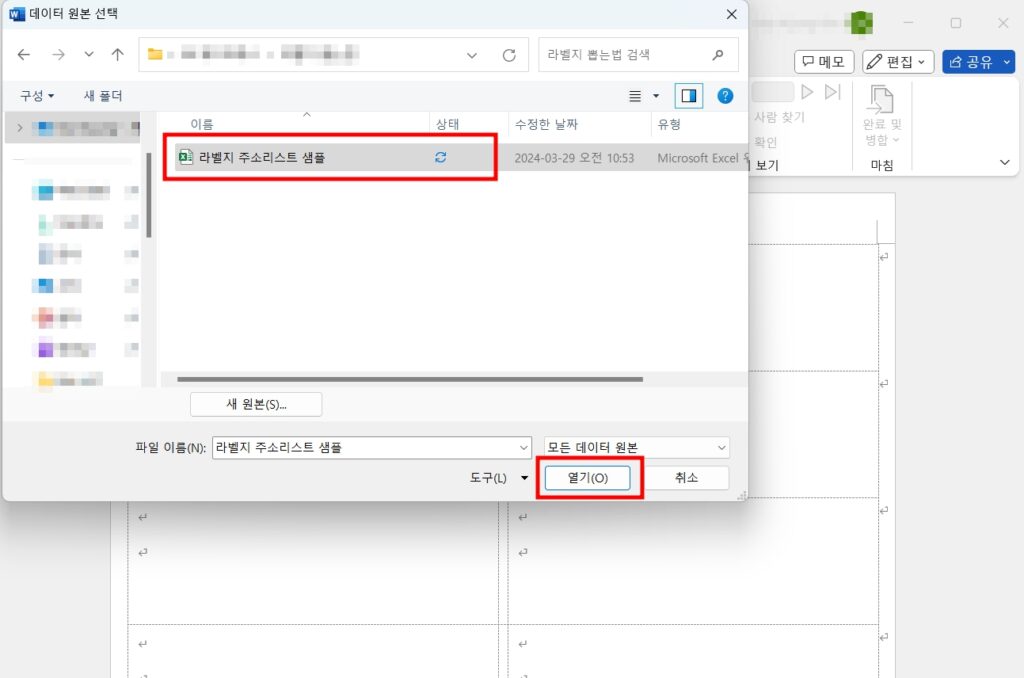
엑셀 파일에 시트가 여러 개일 경우, 우선 시트를 선택해야 합니다. 본 포스팅에서는 출력용 주소록 시트 하나만 있으므로 해당 시트를 클릭합니다. 시트명은 엑셀 하단에서 확인할 수 있습니다.
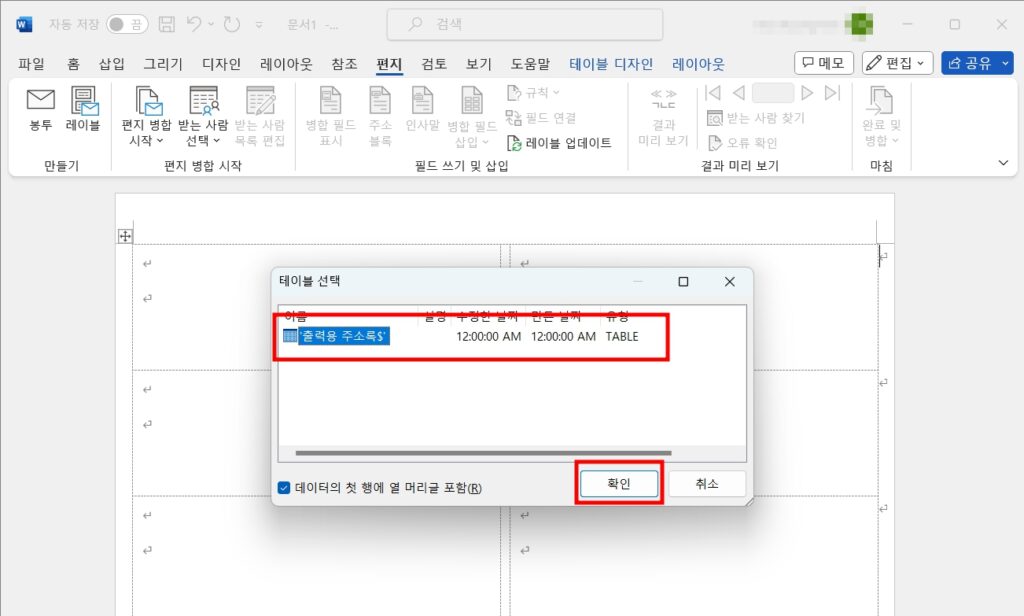
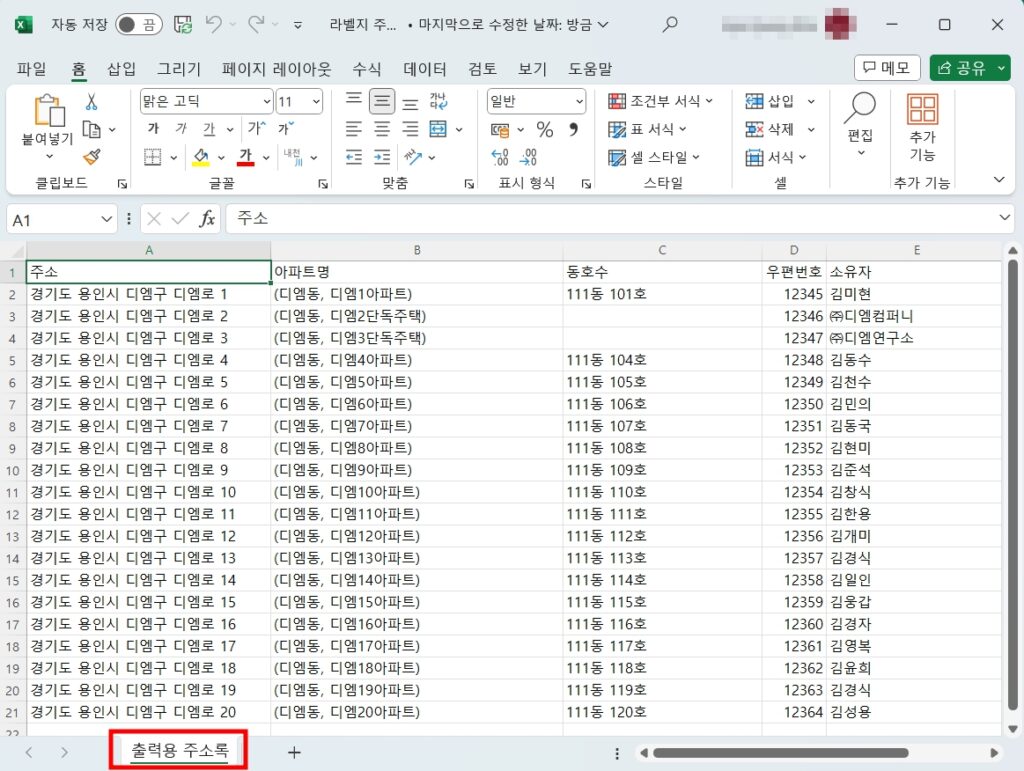
다음으로, 병합 필드 삽입을 통해 엑셀 정보를 불러옵니다. ‘병합 필드 삽입’을 클릭하고, 주소, 아파트명, 동호수, 우편번호, 소유자 순으로 필요한 열을 선택하여 추가합니다. 이렇게 열을 선택하는 과정이 있기 때문에 엑셀로 주소를 관리할 때는 필요한 정보를 모두 넣어 관리하고, 라벨을 만들 때는 필요한 정보만 불러오면 됩니다.
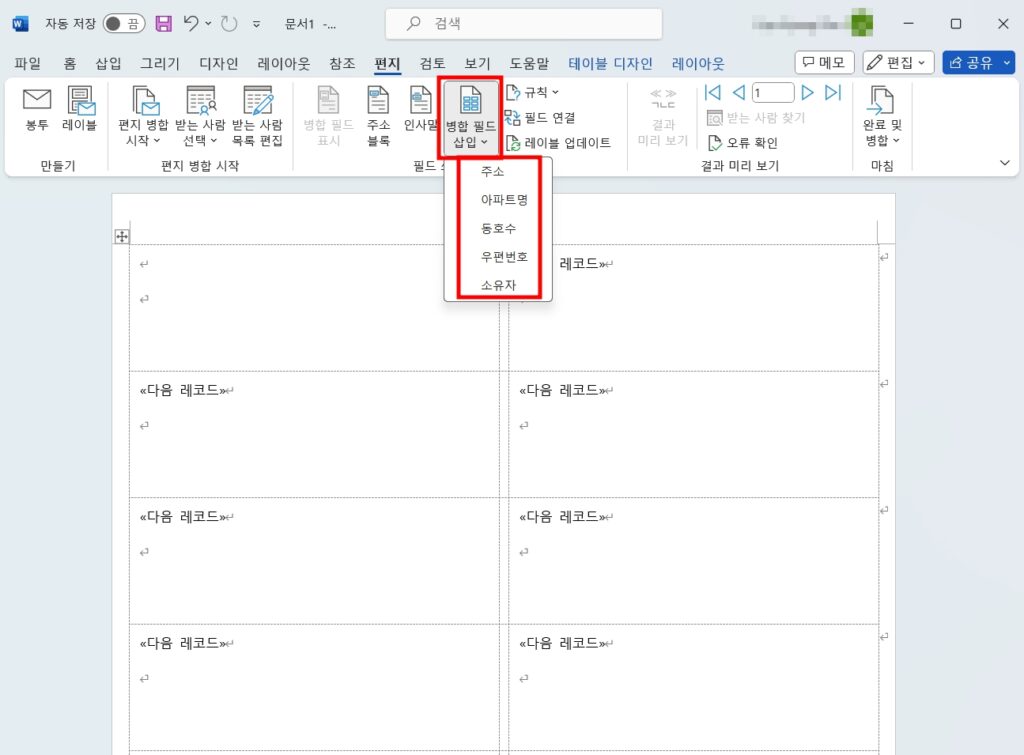
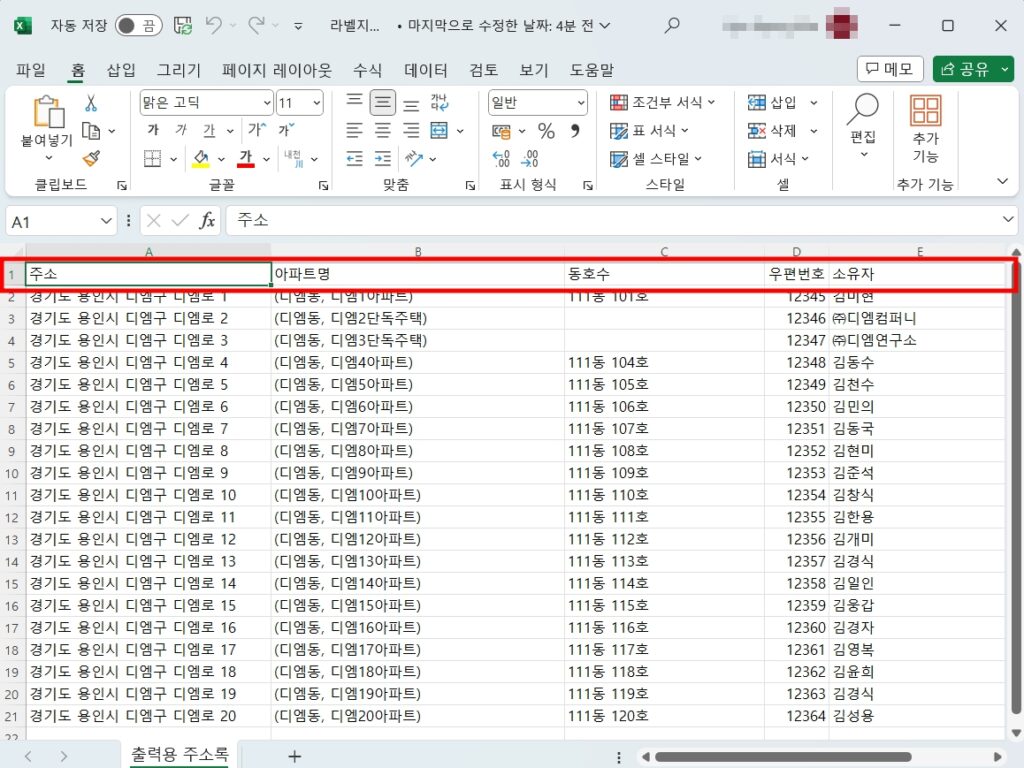
불러놓고 보니 마지막 우편번호가 짤리네요, 해결방법은 아래에..
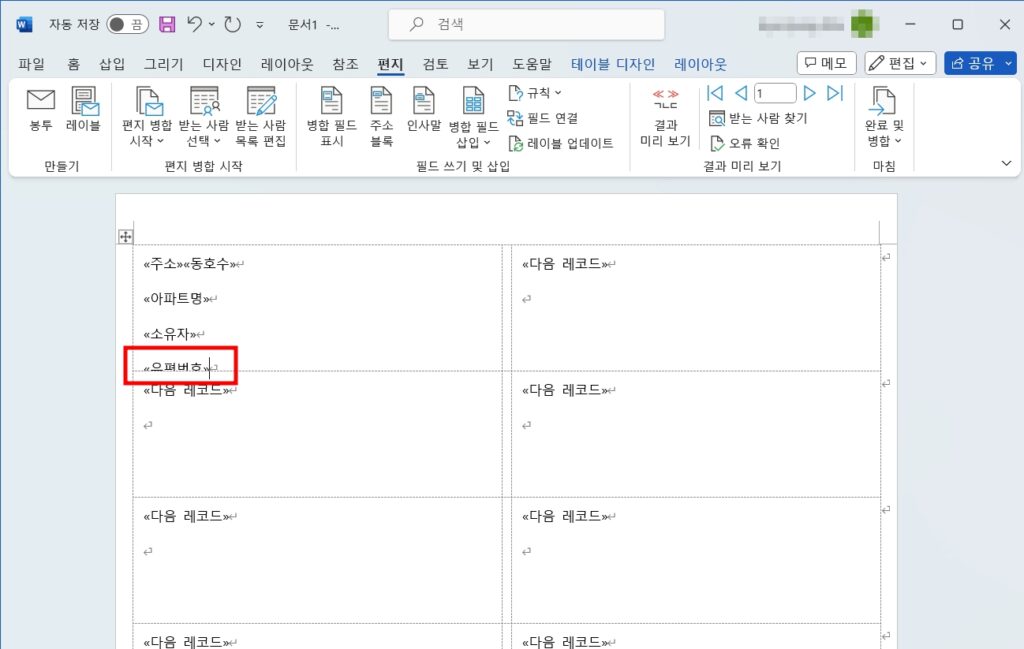
STEP 4. 워드 라벨 레이블 레이아웃 설정하기
라벨 레이블 내 데이터가 짤릴 때는 다양한 방법으로 해결할 수 있습니다. 그 중에서도 가장 간단한 방법은 워드의 기본 스타일을 적용하는 것입니다.
첫 번째 라벨 레이블 내 데이터를 모두 선택한 후, 홈 메뉴에서 “스타일” > “간격 없음”을 클릭합니다.
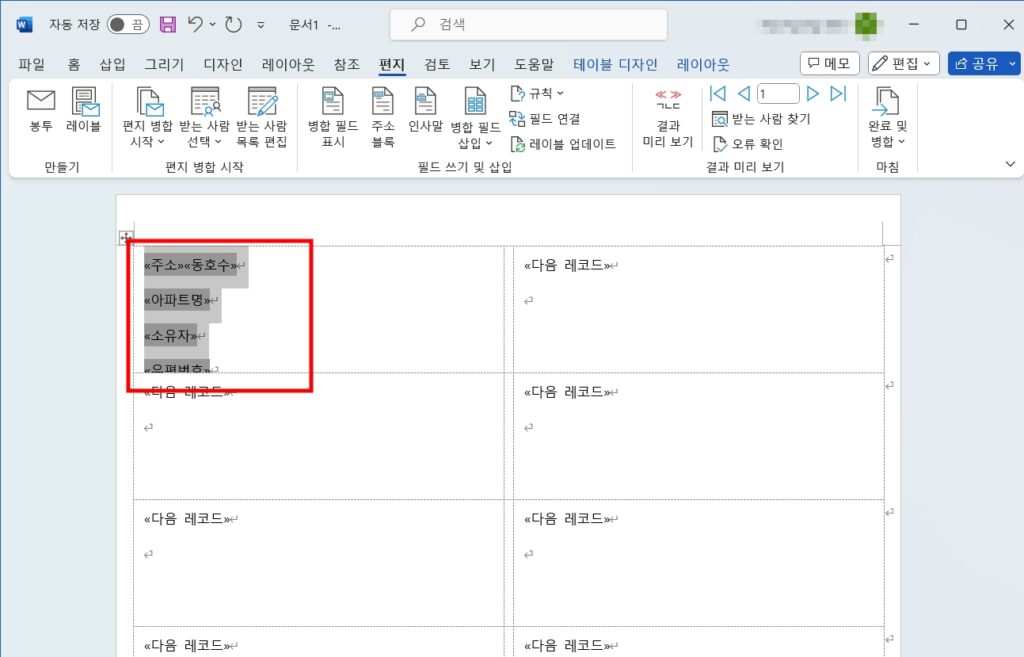
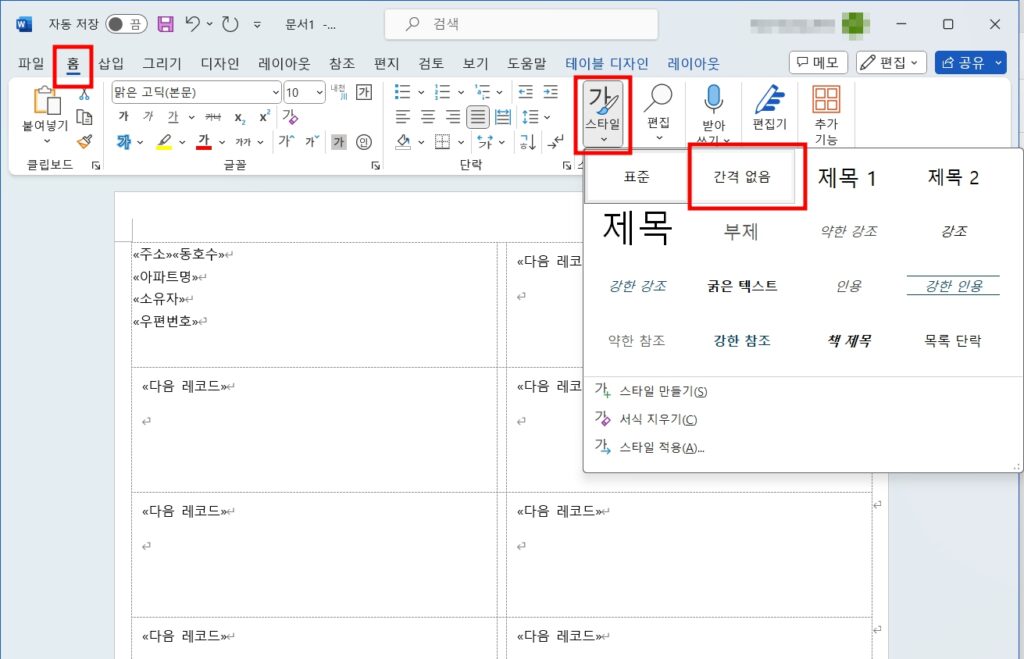
그러면 데이터가 아래와 같이 정리되는 것을 확인할 수 있습니다.
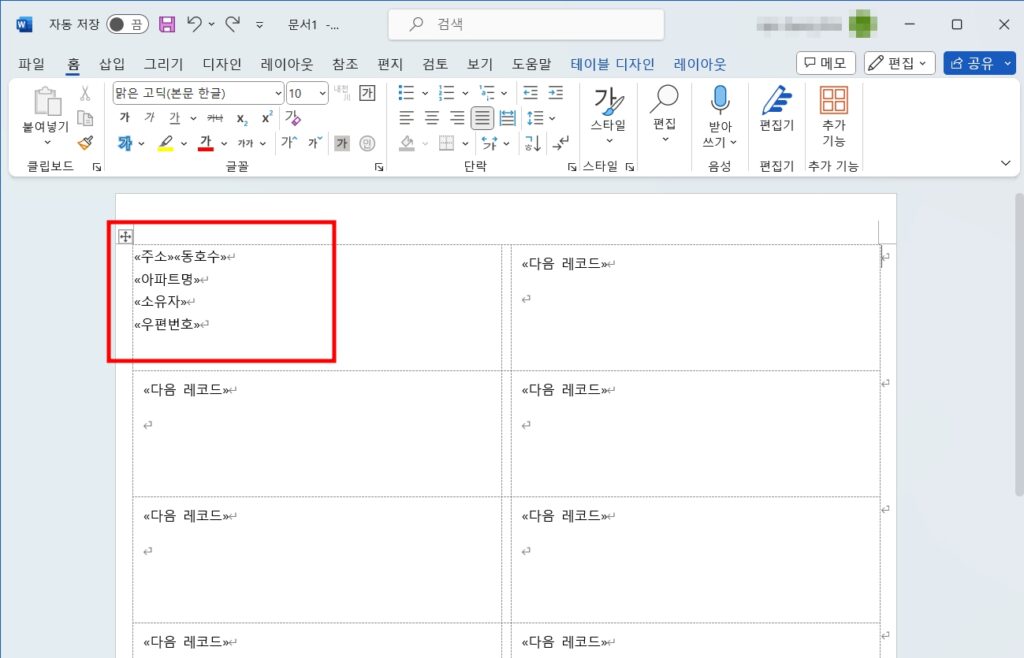
추가로 띄어쓰기를 조정하거나 한 칸 내리기 등을 적용하여 디자인을 간단하게 조정해줍니다.
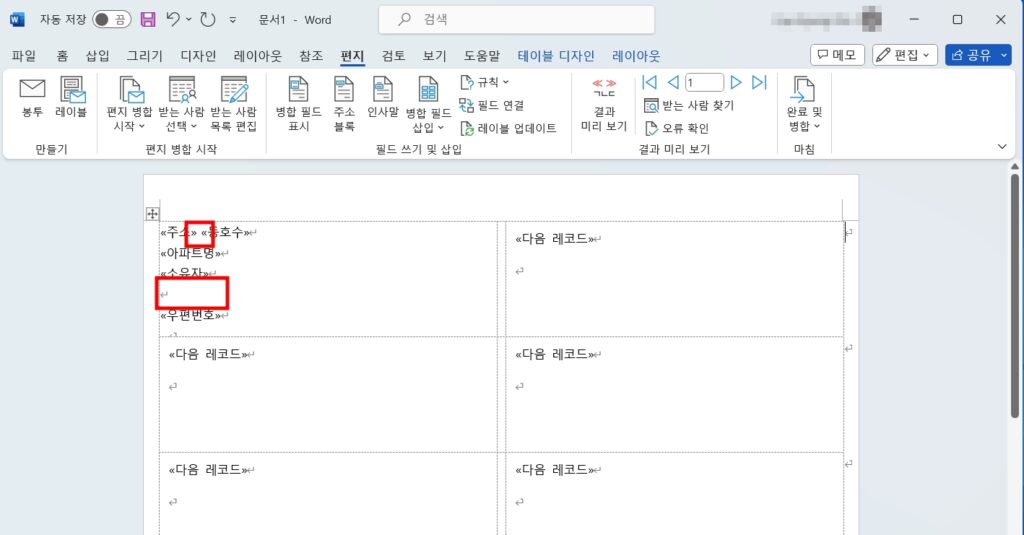
디자인이 잘 적용되었는지 확인하기 위해 편지 메뉴의 ‘결과 미리 보기’를 클릭합니다. 이렇게 하면 필드 값이 실제 데이터 값으로 바뀌면서 어떻게 출력되는지 확인할 수 있습니다.
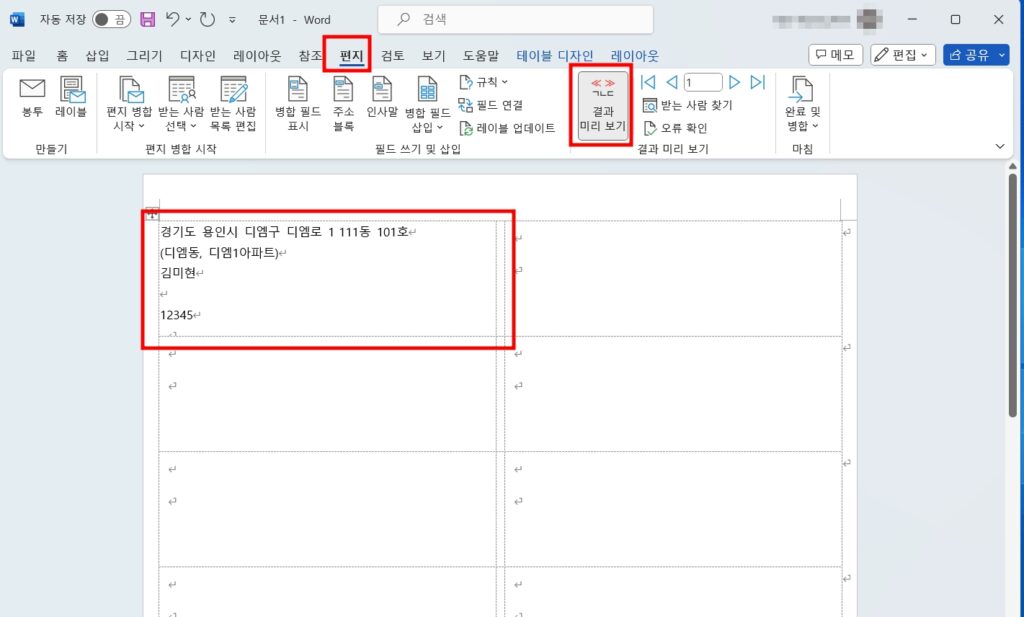
다른 레이블에도 적용하기 위해 레이블 업데이트를 클릭하면 모든 데이터가 순차적으로 레이블에 삽입됩니다. 수정을 할 때도 첫 번째 레이블에서 수정 작업을 한 후, 레이블 업데이트를 클릭하면 일괄적으로 적용됩니다.
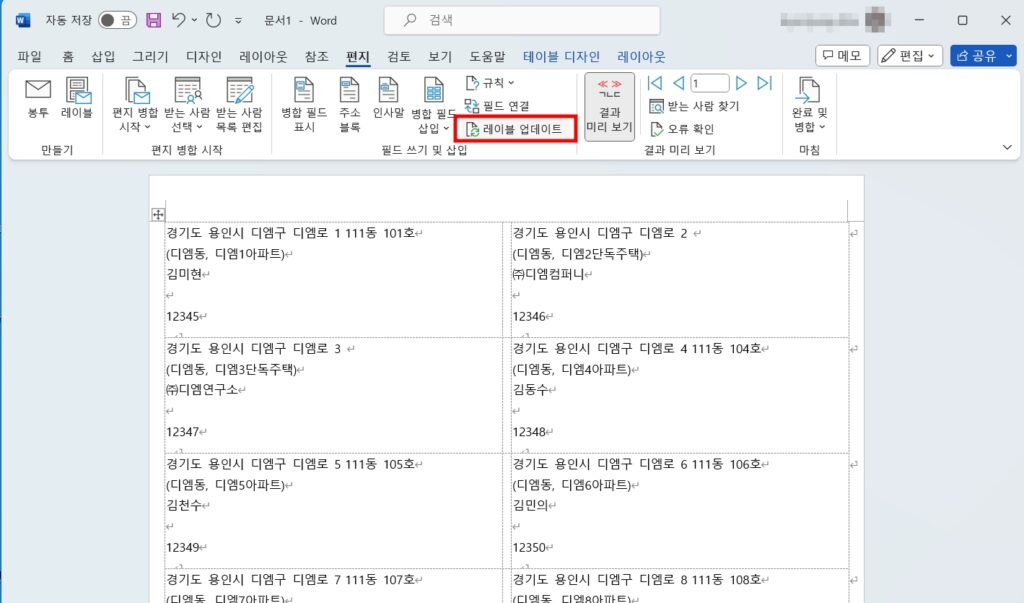
STEP 5. 라벨 레이블 여러페이지 일괄 출력하기
모든 레이블을 일괄 출력할 때 워드의 일반 인쇄 기능을 사용하면 첫 페이지만 출력됩니다. 모든 데이터를 출력하기 위해서는 편지 메뉴의 “완료 및 병합” > “문서 인쇄”를 클릭해야 합니다.
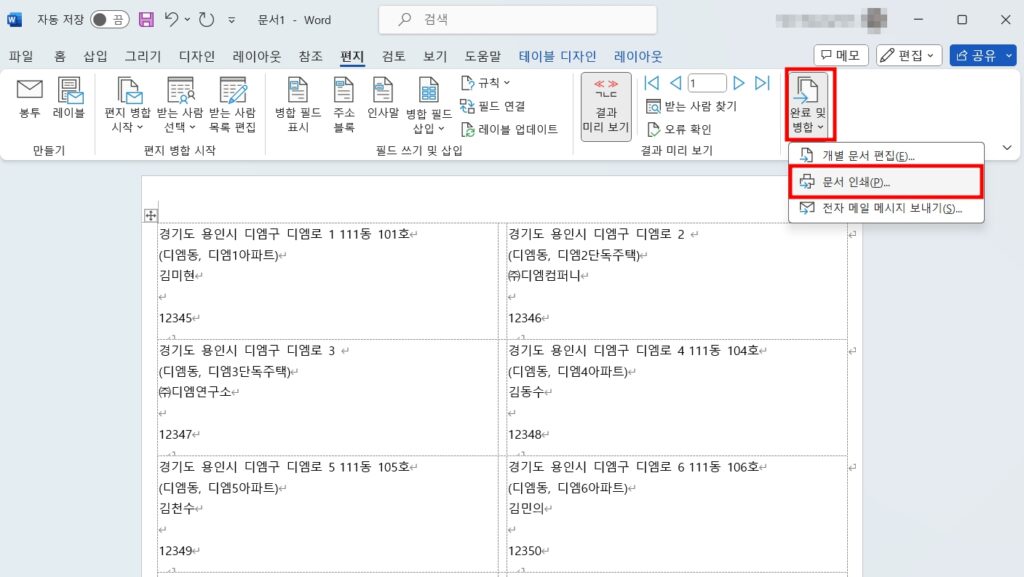
‘모두’를 선택하고 ‘확인’을 클릭하면 전체 라벨 레이블이 인쇄된 걸 확인 할 수 있습니다.
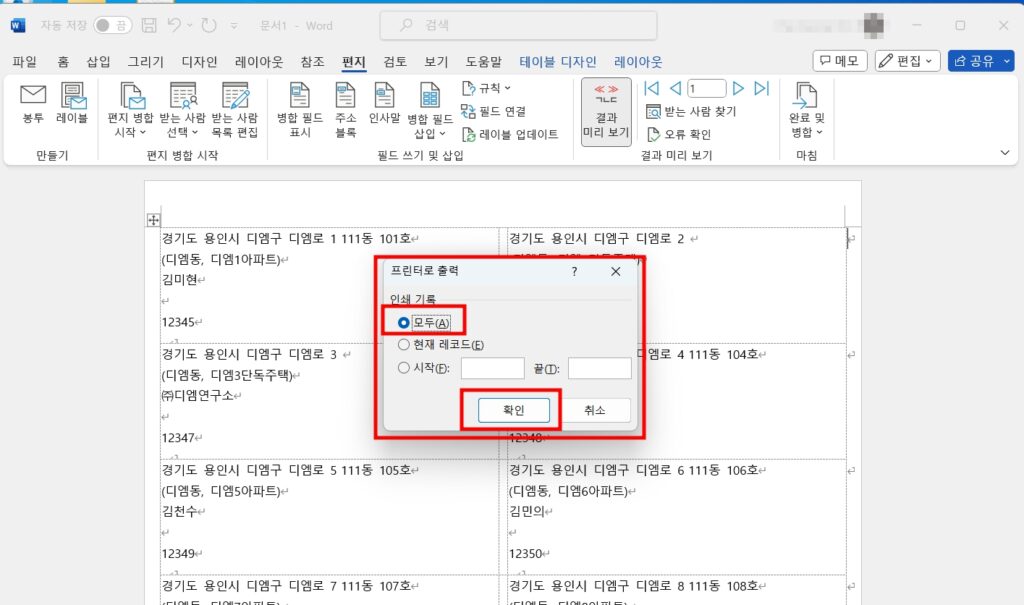
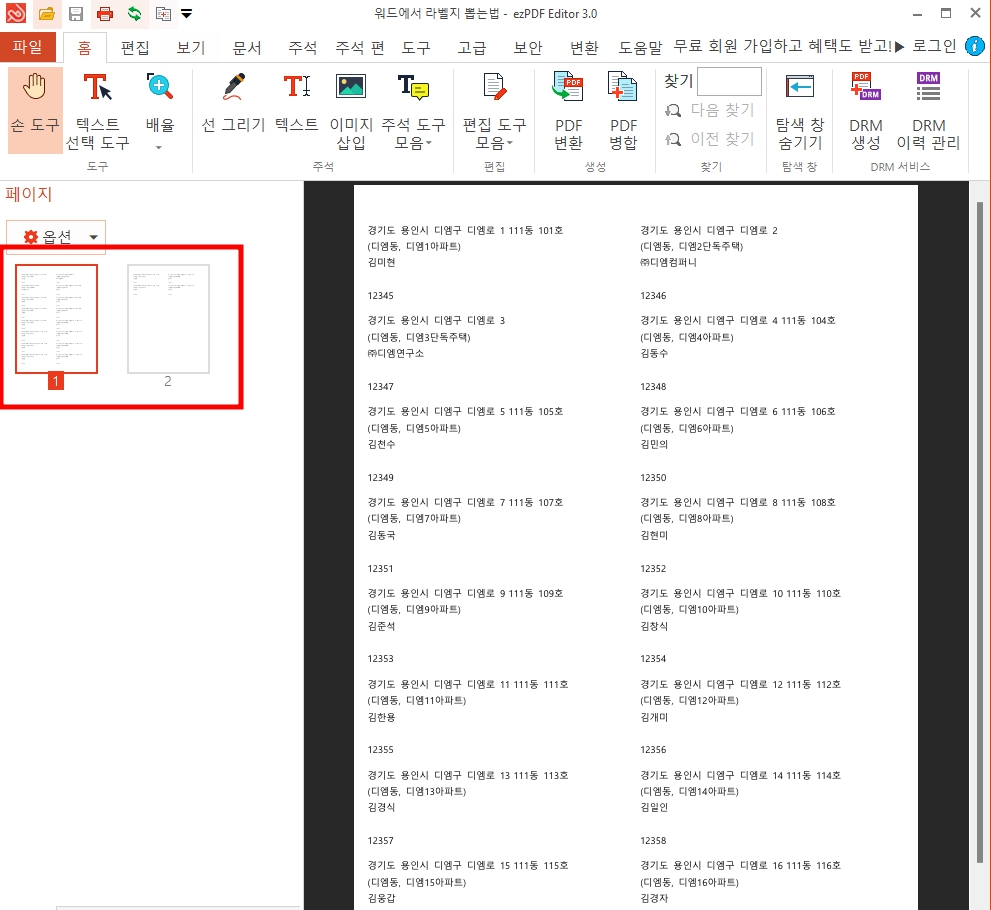
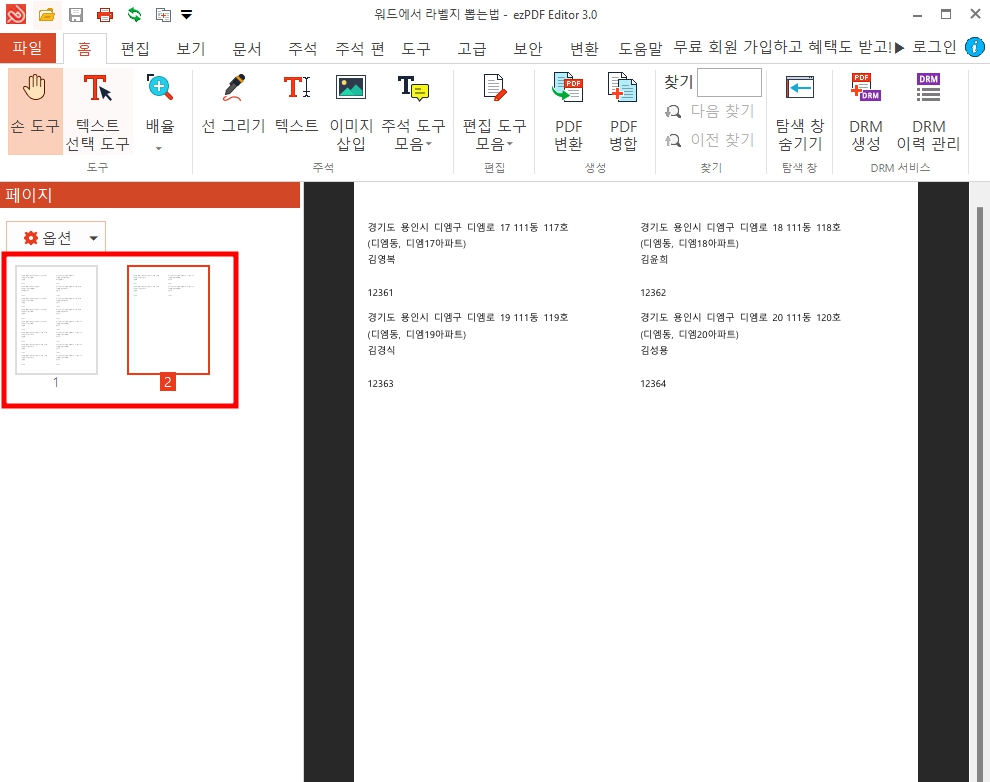
마무리
대량의 엑셀 주소를 라벨로 인쇄하는 방법에 대해 알아보았습니다. 엑셀 주소가 소량이면 큰 도움이 되지 않겠지만, 100건만 넘어가도 하나하나 입력하는데 많은 시간이 소요됩니다. 이런 방법을 알고 있으면 업무 시간을 획기적으로 단축시킬 수 있습니다.
이미 제작한 회사 봉투가 있는 상황이라면 받는 사람 주소를 라벨 작업으로 하는 것을 추천드리지만, 회사 봉투가 없는 경우에는 봉투 겉면에 원하는 데이터를 넣어 출력하는 방법도 있습니다. 이렇게 하면 보내는 사람 디자인도 마음대로 바꿀 수 있고, 겉면에 원하는 문구를 넣어 작업하기가 편합니다. 해당 방법은 타겟팅하기가 더욱 효과적입니다.
해당 방법에 대한 자세한 내용은 “우편 봉투에 엑셀 주소 출력하기“를 확인해주세요.

